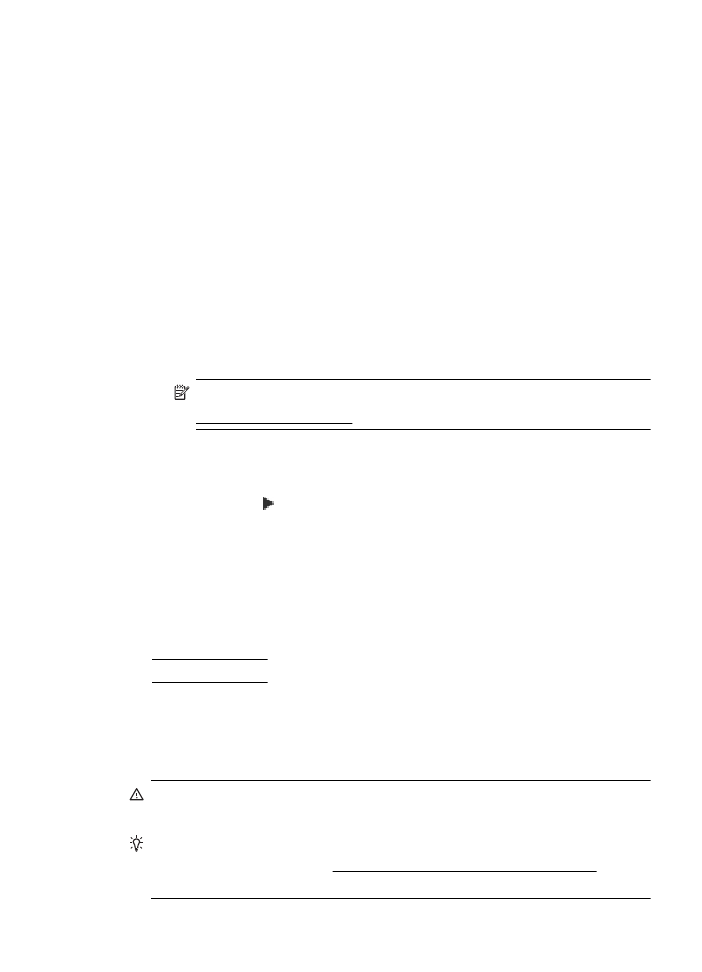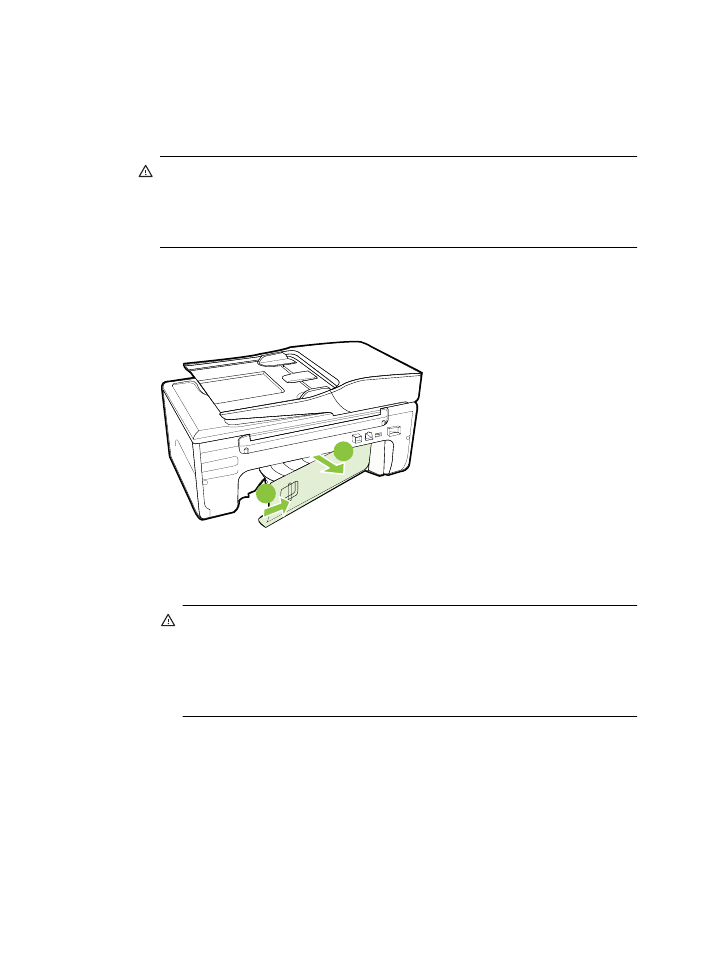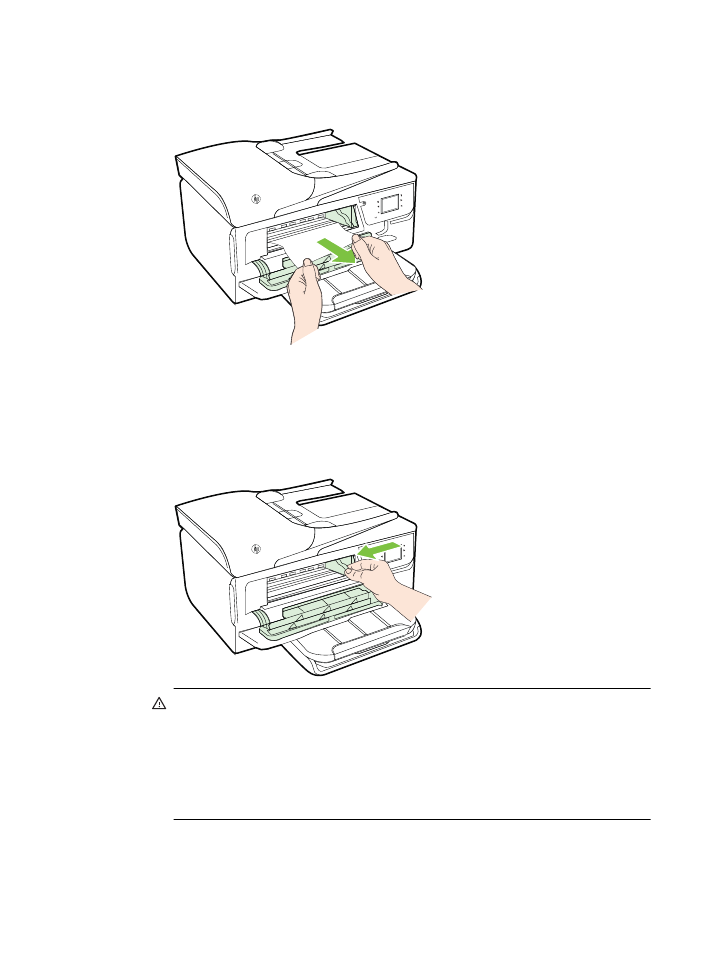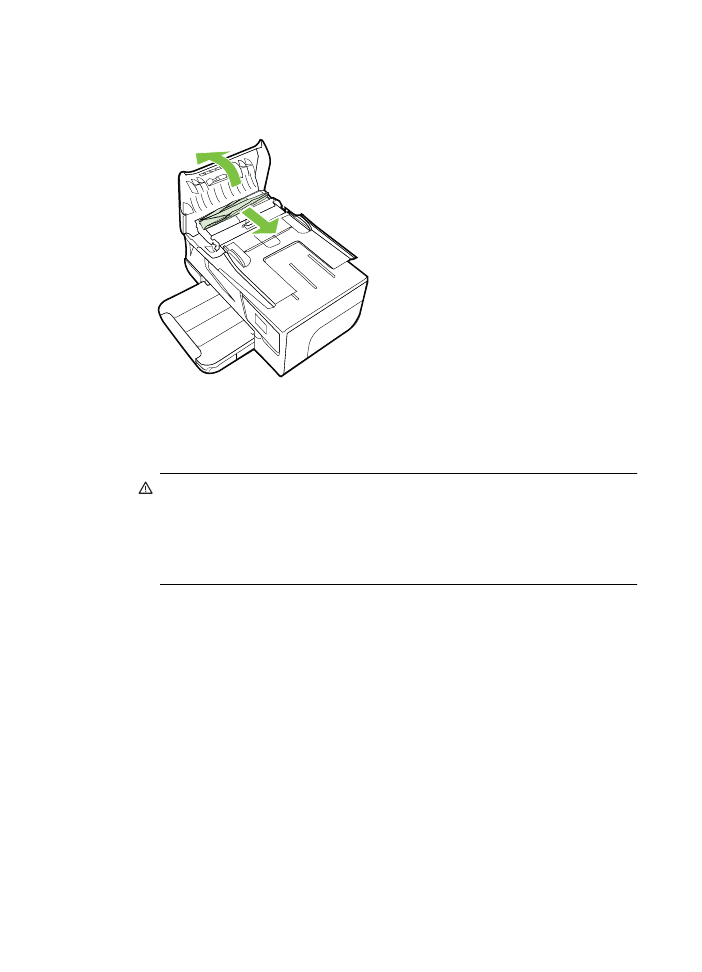紙詰まりの除去
紙詰まりの除去
紙詰まりは、プリンター内部か、または自動ドキュメント
フィーダー
で発生します。
注意 プリントヘッドの損傷を避けるため、できるだけ早く紙詰まり
を解消します。
ヒント 印刷品質が低下している場合は、プリントヘッドをクリーニ
ングします。
詳しくは、プリントヘッドをクリーニングする を参照
してください。
紙詰まりの解消
175
紙詰まりを解消するには、次の手順を実行します。
プリンター内部の紙詰まりを解消するには
1
.
すべてのメディアを排紙トレイから取り除きます。
注意 プリンターの正面から詰まった紙を取り除くと、プリ
ンター本体が損傷する場合があります。必ず後部アクセス
パネルを開けて、
詰まった用紙をプリンターから取り除いて
ください。
2
.
後部アクセス
パネルを確認します。
a. 後部アクセス パネルの左端を押して右側へずらし、パネル
を手前に引きます。
1
2
b. プリンター内部に詰まったメディアを見つけ、両手でつか
んで手前に引きます。
注意 ローラーから引き出している途中に用紙が破れて
しまった場合、ローラーとホイールを点検して、プリン
ター本体の中に紙切れが残っていないか確認してくださ
い。プリンター本体に紙切れが残っていると、紙詰まり
が起こりやすくなります。
c. 後部アクセス パネルをカチッと音がするまで押して元の位
置に戻します。
3
.
プリンターの正面を確認します。
a. インク カートリッジのアクセス ドアを開きます。
b. プリンター内に用紙が残っている場合、インク ホルダーが
プリンターの右側に移動していることを確認してから、紙
第
8 章
176
問題の解決法
の切れ端や皺になった用紙を取り除いたり、プリンター正
面から用紙を引っ張って出します。
c. インク ホルダーを左に移動し、プリンター内のインク ホル
ダーの右側に詰まった用紙がないか探して、紙の切れ端や
皺になった用紙を取り除いたり、プリンター正面から用紙
を引っ張って出します。
警告 電源がオンになっている、またはホルダーが止まって
しまったときに、
プリンターの内部に手を入れないでくださ
い。インク
カートリッジ アクセス ドアを開くと、通常、キ
ャリッジはプリンター右側の位置に戻ります。右端に戻ら
ない場合は、
紙詰まりを取り除く前にプリンターの電源を切
ります。
4
.
メディア詰まりを除去した後は、すべてのカバーを閉じてプリ
ンターの電源を入れ
(電源が入っていない場合)、印刷ジョブを
再度送信します。
紙詰まりの解消
177
自動ドキュメント
フィーダーから詰まった紙を取り除くには
1
.
自動ドキュメント
フィーダーのカバーを外します。
2
.
ADF の正面にあるタブを持ち上げます。
3
.
詰まっている用紙をローラーからゆっくり引き出します。
注意 ローラーから引き出している途中に用紙が破れてし
まった場合、ローラーとホイールを点検して、プリンター本
体の中に紙切れが残っていないか確認してください。プリ
ンター本体に紙切れが残っていると、
紙詰まりが起こりやす
くなります。
4
.
自動ドキュメント
フィーダーのカバーを閉じ、カチッとはま
るまでしっかりと下に押します。