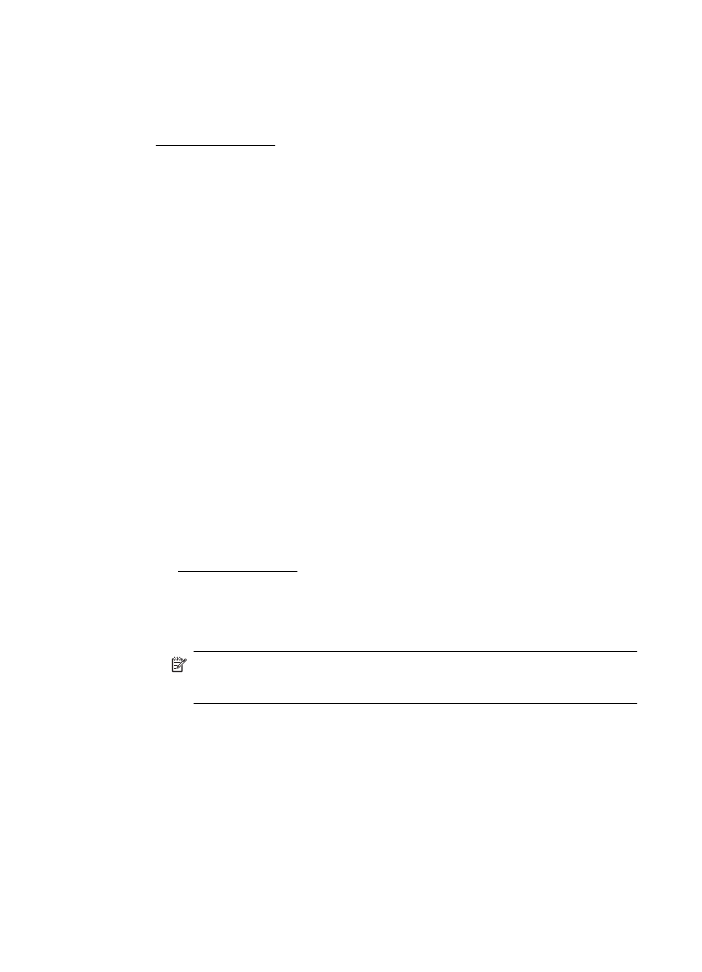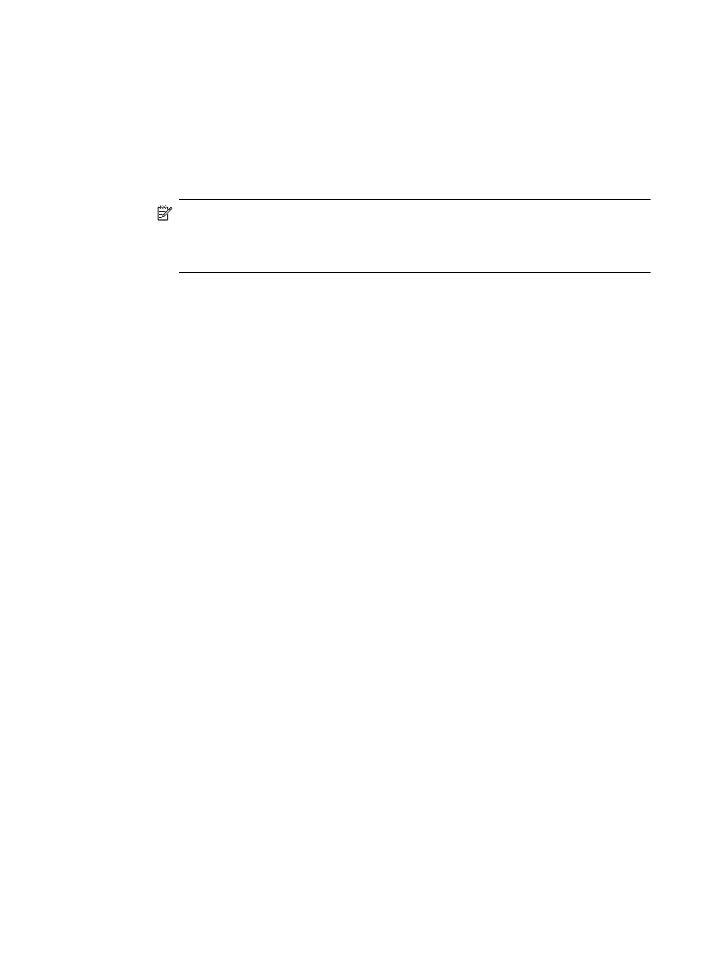การพิมพ์เอกสารแบบไม่มีขอบ (Mac OS X)
การพิมพเอกสารแบบไมมีขอบ (Mac OS X)
1.
ใหใสกระดาษลงในถาด สําหรับขอมูลเพิ่มเติม โปรดดูที่ การปอนวัสดุ
พิมพการปอนวัสดุพิมพ
2.
เลือกขนาดกระดาษแบบไมมีขอบ
a
. จากเมนู File (ไฟล) ในซอฟตแวรแอพพลิเคชัน ใหคลิก Page
Setup (ตั้งคาหนากระดาษ)
หมายเหตุ หากคุณไมเห็นรายการเมนู Page Setup (ตั้งคาหนา
กระดาษ) ใหไปยังขั้นตอนที่ 3
b
. ตรวจดูใหแนใจวาไดเลือกเครื่องพิมพที่ตองการใชจากเมนูปอปอัพ
Format for (รูปแบบสําหรับ)
c
. เลือกขนาดกระดาษแบบไมมีขอบที่มีไดจากเมนูปอปอัพ Paper Size
(ขนาดกระดาษ) แลวคลิก OK (ตกลง)
3.
จากเมนู File (ไฟล) ในซอฟตแวรแอพพลิเคชัน ใหคลิก Print (พิมพ)
4.
ตรวจสอบวาไดเลือกเครื่องพิมพที่คุณตองการแลว
5.
เลือกขนาดกระดาษจากเมนูปอปอัพ Paper Size (ขนาดกระดาษ) (หาก
มี)
บท 2
44
การพิมพ
6.
คลิก Paper Type/Quality (ประเภทกระดาษ/คุณภาพ) จากเมนูปอปอัพ
แลวเลือกการตั้งคาตอไปนี้
•
Paper Type (ประเภทกระดาษ):ประเภทกระดาษที่เหมาะสม
•
Quality (คุณภาพ): Best (ดีที่สุด) หรือ Maximum dpi (จํานวน
dpi สูงสุด)
หมายเหตุ หากคุณไมเห็นตัวเลือกเหลานี้ ใหคลิกที่สามเหลี่ยมเปดถัด
จากเมนูปอปอัพ Printer (เครื่องพิมพ) หรือคลิก Show Details
(แสดงรายละเอียด)
7.
ตรวจสอบใหแนใจวาไดเลือกกลองกาเครื่องหมาย Print Borderless
(การพิมพแบบไมมีขอบ)
8.
หากจําเปน คลิกที่สามเหลี่ยมเปดถัดจาก Color Options (ตัวเลือกสี)
แลวเลือกตัวเลือก Photo Fix (แกไขภาพ) ที่เหมาะสม
•
ขณะปดเครื่อง (ปด) ไมนําการเปลี่ยนแปลงใดๆ ไปใชกับภาพโดย
อัตโนมัติ
•
Basic (พื้นฐาน) จะปรับโฟกัสภาพโดยอัตโนมัติ ปรับความคมของ
ภาพพอประมาณ
9.
เลือกการตั้งคาการพิมพอื่นๆ ที่คุณตองการ แลวคลิก Print (พิมพ) เพื่อเริ่ม
พิมพ
การพิมพเอกสารแบบไมมีขอบ
45