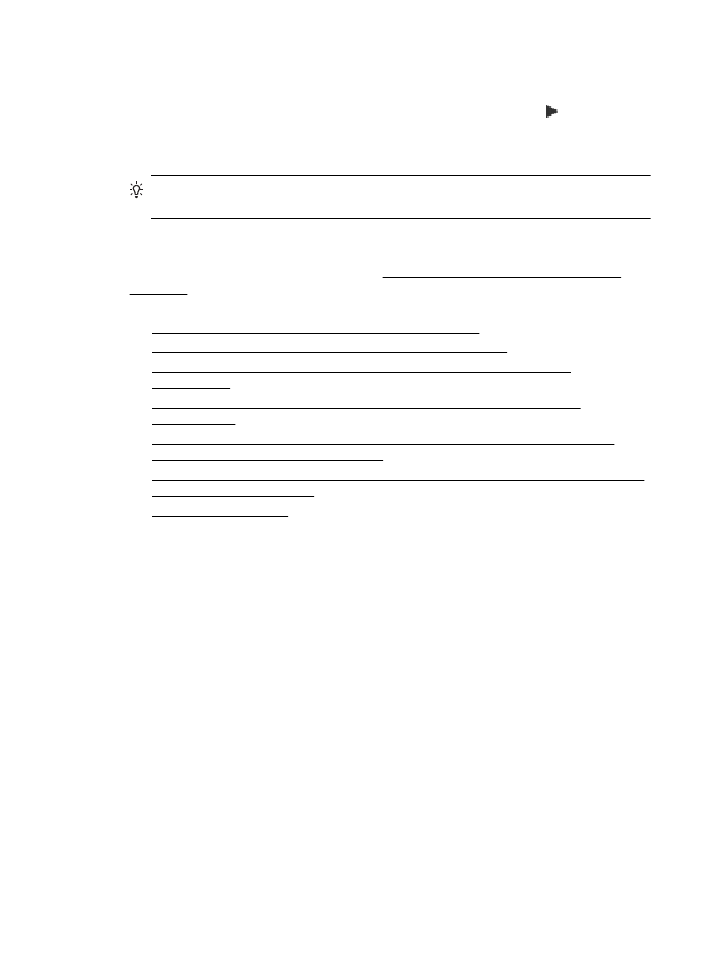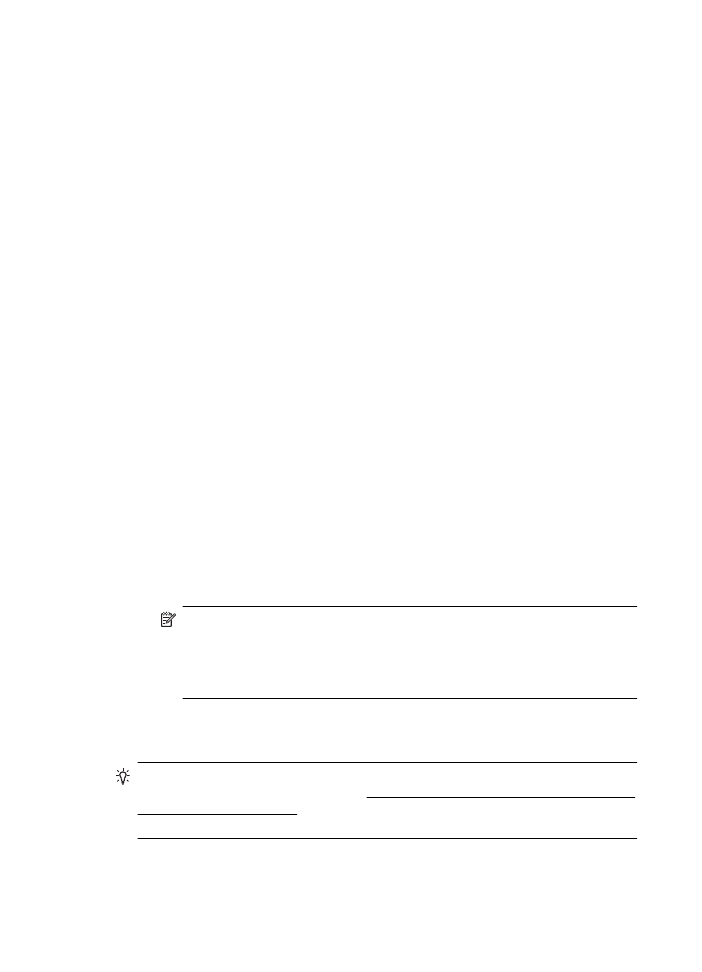Napredno odpravljanje težav z brezžično povezavo
Napredno odpravljanje težav z brezžično povezavo
Če ste poskusili z vsemi koraki v razdelku Osnovno odpravljanje težav z brezžično
povezavo in tiskalnika še vedno ne morete povezati v brezžično omrežje, poskusite z
naslednjimi koraki v tem vrstnem redu:
•
1. korak: Preverite, ali je računalnik povezan v omrežje
•
2. korak: Prepričajte se, da je tiskalnik povezan z omrežjem
•
3. korak: Preverite, ali programska oprema požarnega zidu preprečuje
komunikacijo
•
4. korak: Prepričajte se, da je tiskalnik priključen v omrežje in je v stanju
pripravljenosti
•
5. korak: Poskrbite, da je brezžična različica tiskalnika nastavljena kot privzeti
gonilnik tiskalnika (samo za Windows).
•
6. korak: Prepričajte se, da vaš računalnik ni povezan v omrežje prek navideznega
zasebnega omrežja (VPN).
•
Ko ste odpravili težave
Reševanje težav pri brezžičnem tiskanju
121
1. korak: Preverite, ali je računalnik povezan v omrežje
Preverite, ali je računalnik povezan v brezžično omrežje. Če računalnik ni povezan v
omrežje, ne morete uporabljati tiskalnika prek omrežja.
Preverjanje brezžične povezave
1. Preverite, ali je brezžična povezava vklopljena. Več informacij boste našli v
dokumentaciji, priloženi računalniku.
2. Če ne uporabljate enoličnega imena omrežja (SSID), je mogoče, da je brezžični
računalnik povezan s tujim omrežjem v bližini.
Po naslednjih korakih lahko ugotovite, ali je računalnik povezan z omrežjem.
Windows
a. Kliknite Start in nato Control Panel (Nadzorna plošča), pokažite na Network
Connections (Omrežne povezave), ter nato kliknite View Network Status
(Poglej stanje omrežja) in Tasks (Opravila).
ali
Kliknite Start, izberite Settings (Nastavitve), kliknite Control Panel (Nadzorna
plošča), dvokliknite Network Connections (Omrežne povezave), kliknite meni
View (Pogled) in nato izberite Details (Podrobnosti).
Omrežno pogovorno okno pustite odprto in nadaljujte z naslednjim korakom.
b. Napajalni kabel iztaknite iz brezžičnega usmerjevalnika. Stanje povezave
računalnika se mora spremeniti v Not Connected (Povezava ni
vzpostavljena).
c. Napajalni kabel znova priključite na brezžični usmerjevalnik. Stanje povezave
računalnika se mora spremeniti v Connected (Povezava je vzpostavljena).
Mac OS X
▲ V menijski vrstici na vrhu zaslona kliknite ikono AirPort. V meniju, ki se prikaže,
je razvidno, ali je vmesnik AirPort vklopljen in s katerim brezžičnim omrežjem je
povezan.
Opomba Če želite podrobnejše informacije o povezavi AirPort, v orodni
vrstici kliknite Sistemske nastavitve in nato Omrežje. Če brezžična
povezava deluje pravilno, se bo na seznamu povezav poleg možnosti
AirPort prikazala zelena pika. Če želite več informacij, kliknite gumb za
pomoč v tem oknu.
Če računalnika ne morete povezati z omrežjem, se obrnite na osebo, ki je namestila
vaše omrežje, ali proizvajalca usmerjevalnika, saj je morda prišlo do težav s strojno
opremo pri usmerjevalniku ali računalniku.
Nasvet Če imate dostop do interneta in uporabljate računalnik z operacijskim
sistemom Windows, lahko na naslovu www.hp.com/sbso/wireless/tools-setup.html?
jumpid=reg_R1002_USEN uporabite storitev HP Network Assistant, ki vam bo v
pomoč pri namestitvi omrežja (spletna stran je na voljo le v angleškem jeziku).
Poglavje 8
122
Reševanje težav