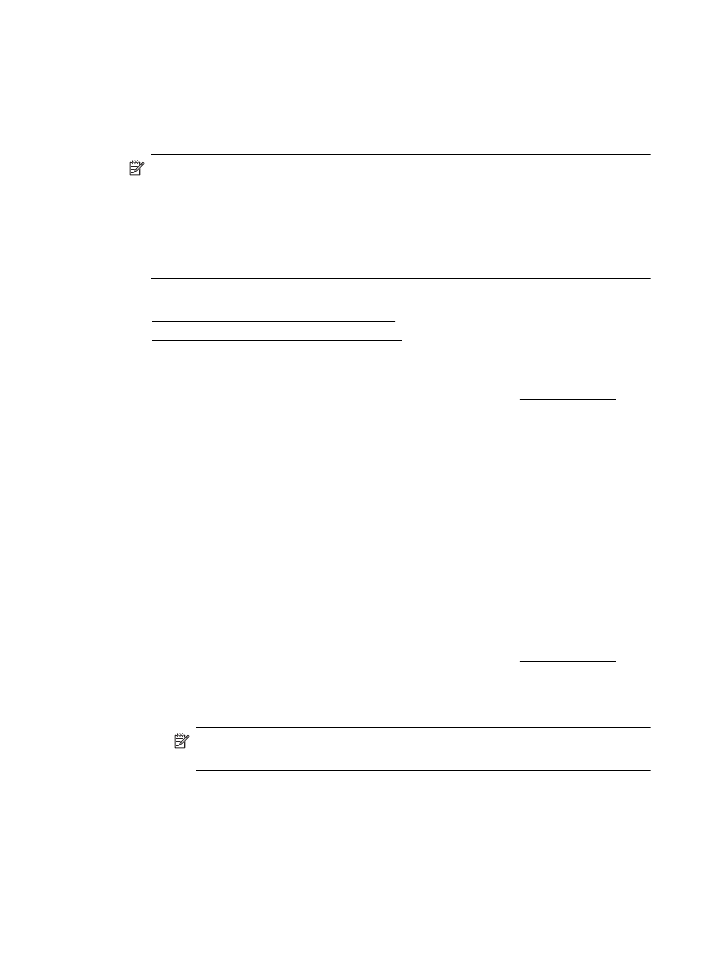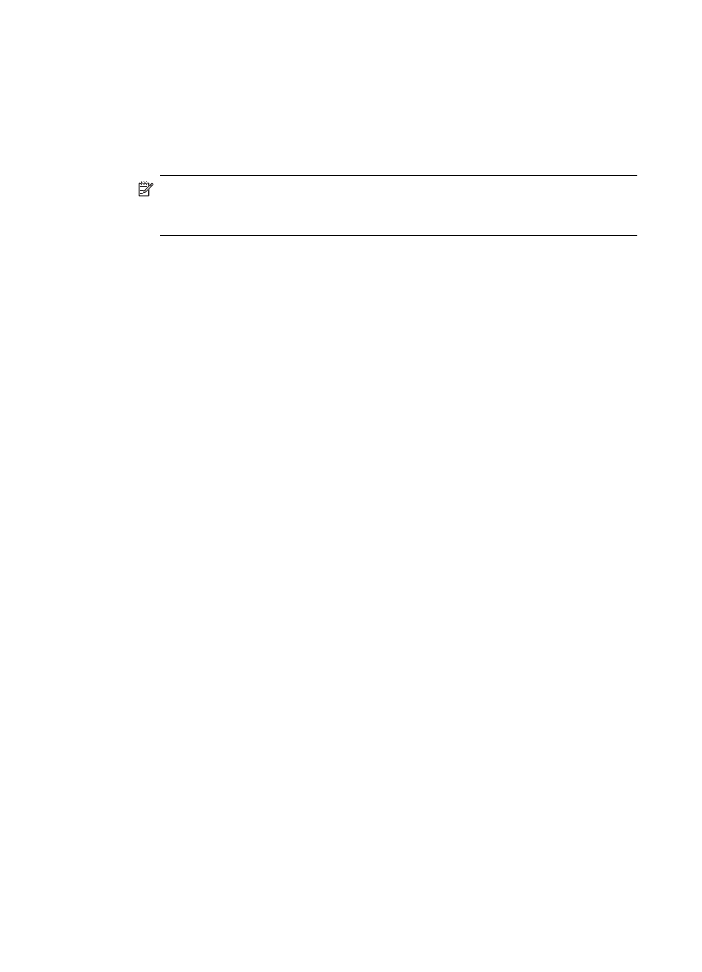Tlač dokumentov bez okrajov (Mac OS X)
•
Tlač dokumentov bez okrajov (Mac OS X)
Tlač dokumentov bez okrajov (Windows)
1. Vložte papier do zásobníka. Ďalšie informácie nájdete v časti Vkladanie médií.
2. V ponuke Súbor softvérovej aplikácie kliknite na položku Tlačiť.
3. Skontrolujte, či je vybratá tlačiareň, ktorú chcete použiť.
4. Ak chcete zmeniť nastavenia, kliknite na tlačidlo, ktoré slúži na otvorenie
dialógového okna Vlastnosti.
V závislosti od softvérovej aplikácie sa toto tlačidlo môže nazývať Vlastnosti,
Možnosti, Inštalácia tlačiarne, Tlačiareň alebo Predvoľby.
5. Kliknite na kartu Papier a kvalita a potom na tlačidlo Rozšírené.
6. V časti Tlač bez okrajov kliknite na položku Tlačiť bez okrajov a potom kliknite
na tlačidlo OK.
7. V rozbaľovacom zozname Médiá vyberte vhodný typ papiera.
8. Kliknite na tlačidlo OK a potom kliknutím na tlačidlo Tlačiť alebo OK spustite tlač.
Tlač dokumentov bez okrajov (Mac OS X)
1. Vložte papier do zásobníka. Ďalšie informácie nájdete v časti Vkladanie médií.
2. Vyberte veľkosť papiera bez okrajov:
a. V ponuke File (Súbor) softvérovej aplikácie kliknite na položku Page Setup
(Nastavenie strany).
Poznámka Ak sa nezobrazí položka ponuky Page Setup (Nastavenie
strany), prejdite na krok 3.
b. Skontrolujte, či je v kontextovej ponuke Format For (Formát pre) vybratá
tlačiareň, ktorú chcete použiť.
c. V kontextovej ponuke Paper Size (Veľkosť papiera) vyberte dostupnú veľkosť
papiera bez okrajov a potom kliknite na tlačidlo OK.
3. V ponuke File (Súbor) softvérovej aplikácie kliknite na položku Print (Tlačiť).
4. Skontrolujte, či je vybratá tlačiareň, ktorú chcete použiť.
Tlač dokumentov bez okrajov
37
5. V kontextovej ponuke Paper Size (Veľkosť papiera) (ak je k dispozícii) vyberte
požadovanú veľkosť papiera.
6. V kontextovej ponuke kliknite na položku Paper Type/Quality (Typ papiera/kvalita)
a potom vyberte tieto nastavenia:
•
Paper Type (Typ papiera): príslušný typ papiera
•
Quality (Kvalita): Best (Najlepšia) alebo Maximum dpi (Maximálne rozlíšenie).
Poznámka Ak sa nezobrazia tieto možnosti, kliknite na prístupový trojuholník
vedľa kontextovej ponuky Printer (Tlačiareň) alebo kliknite na položku Show
Details (Zobraziť detaily).
7. Skontrolujte začiarknutie políčka Print Borderless (Tlačiť bez okrajov).
8. V prípade potreby kliknite na prístupový trojuholník vedľa položky Color Options
(Možnosti farieb) a vyberte príslušné možnosti funkcie Photo Fix (Korekcia
fotografie):
•
Off (Vypnuté): na obrázok sa nevzťahujú žiadne automatické úpravy.
•
Basic (Základné): automaticky zaostrí obrázok, pričom ostrosť obrázka sa
upraví iba mierne.
9. Vyberte ľubovoľné ďalšie požadované nastavenia tlače a potom kliknutím na
tlačidlo Print (Tlačiť) spustite tlač.
Kapitola 2
38
Tlač