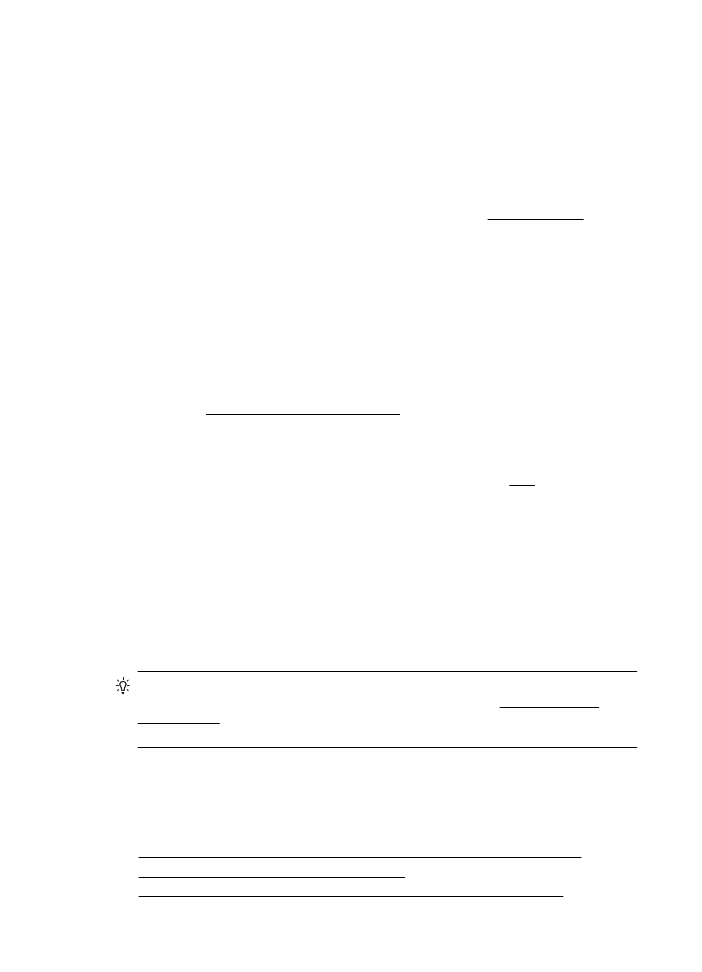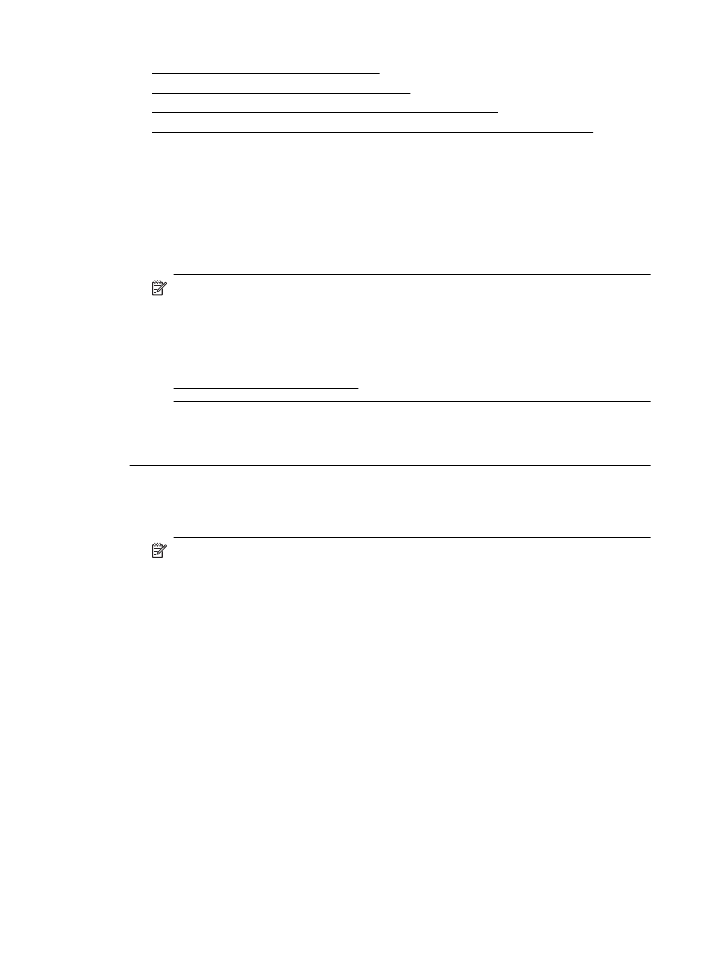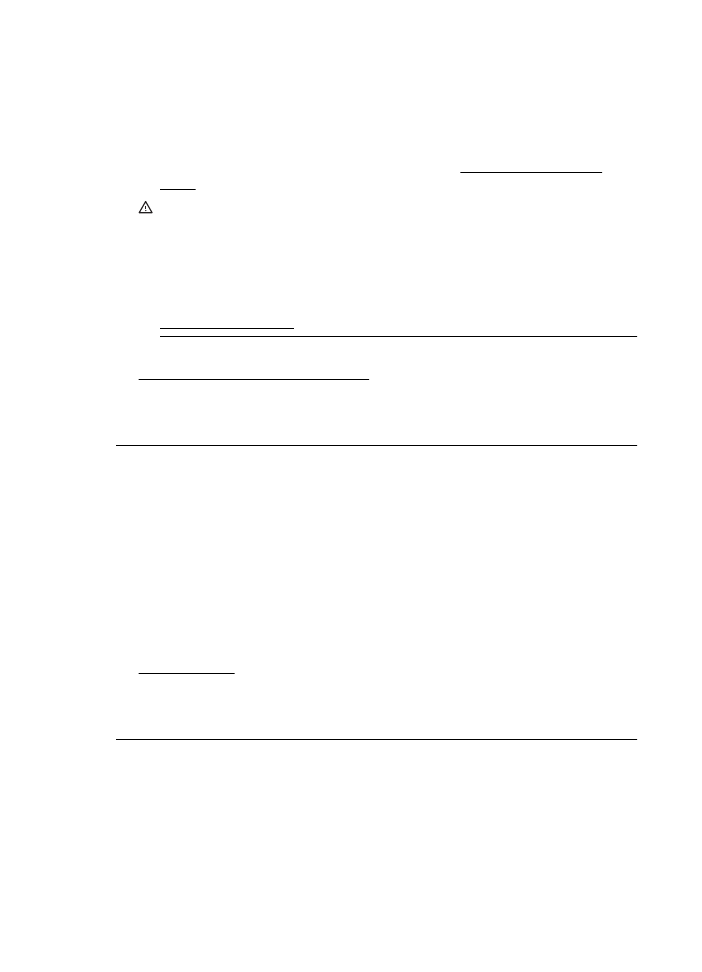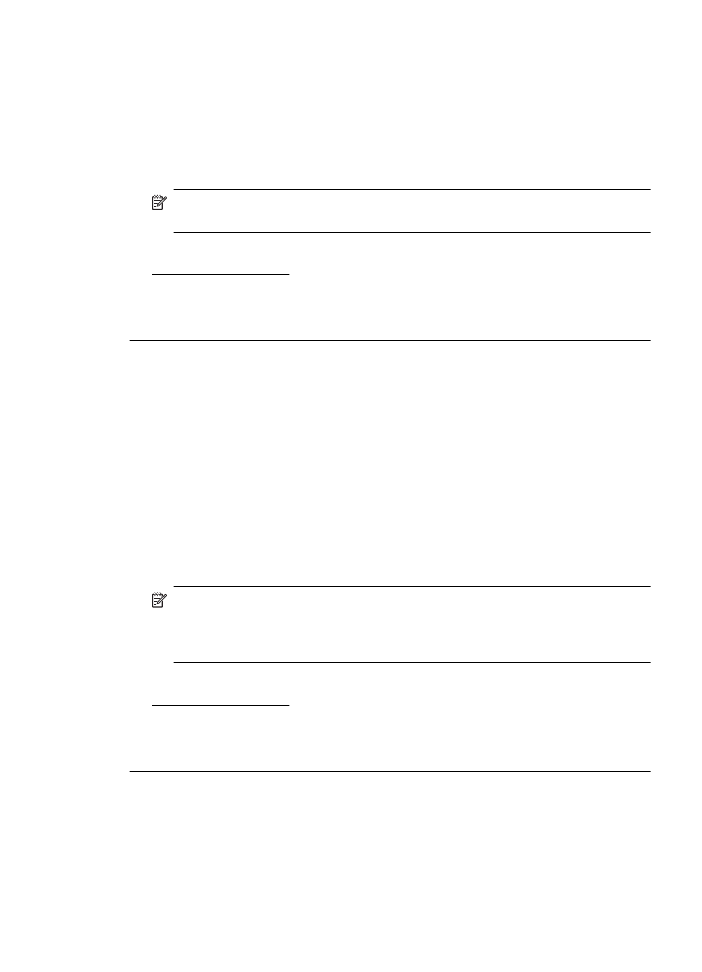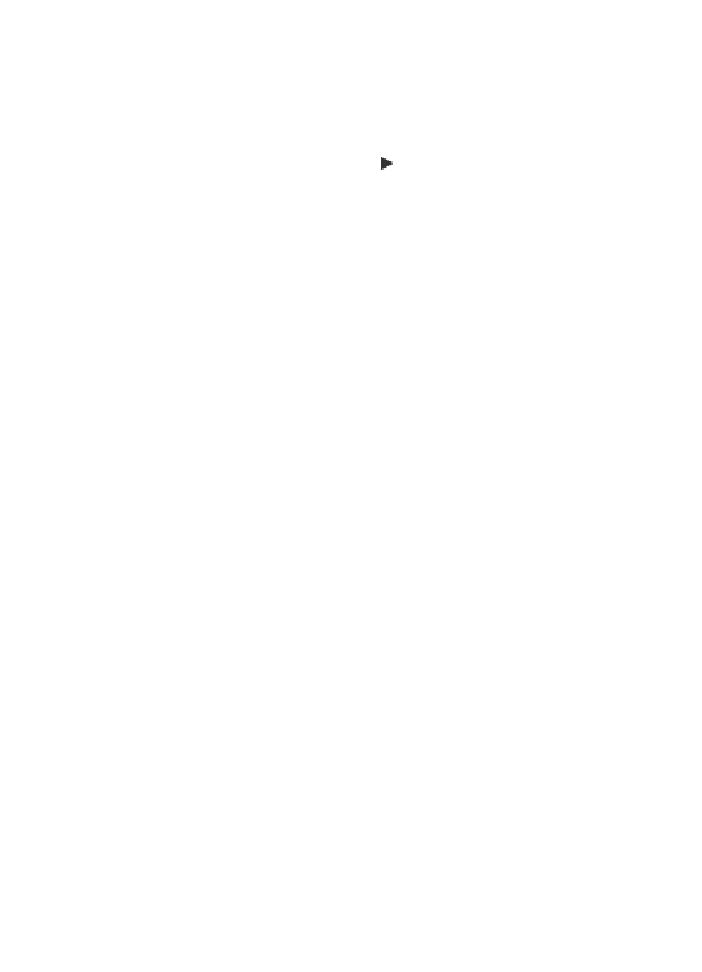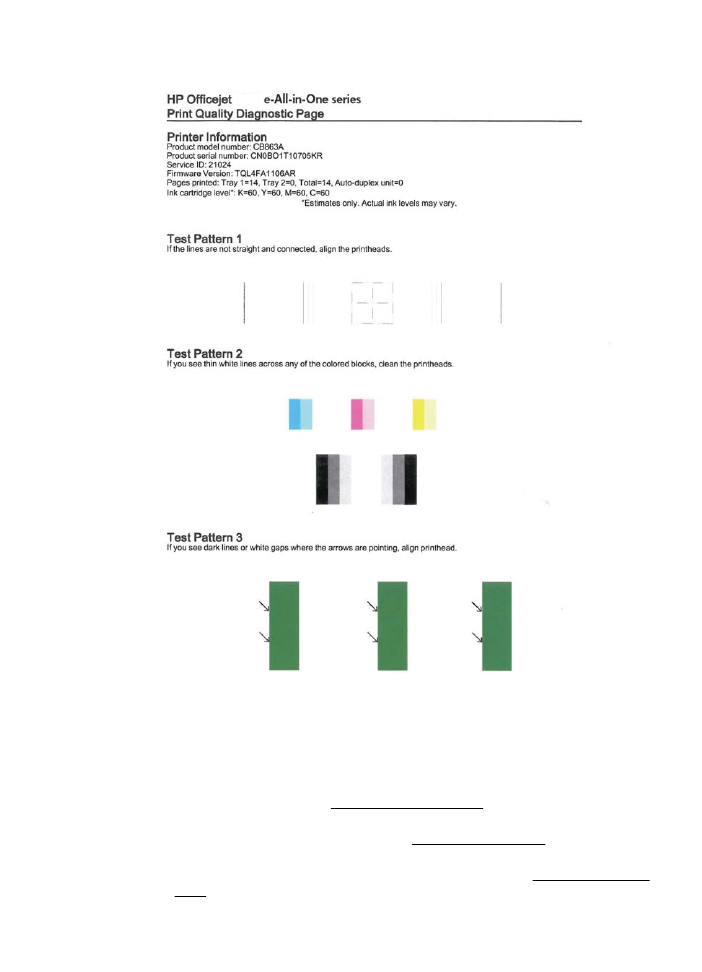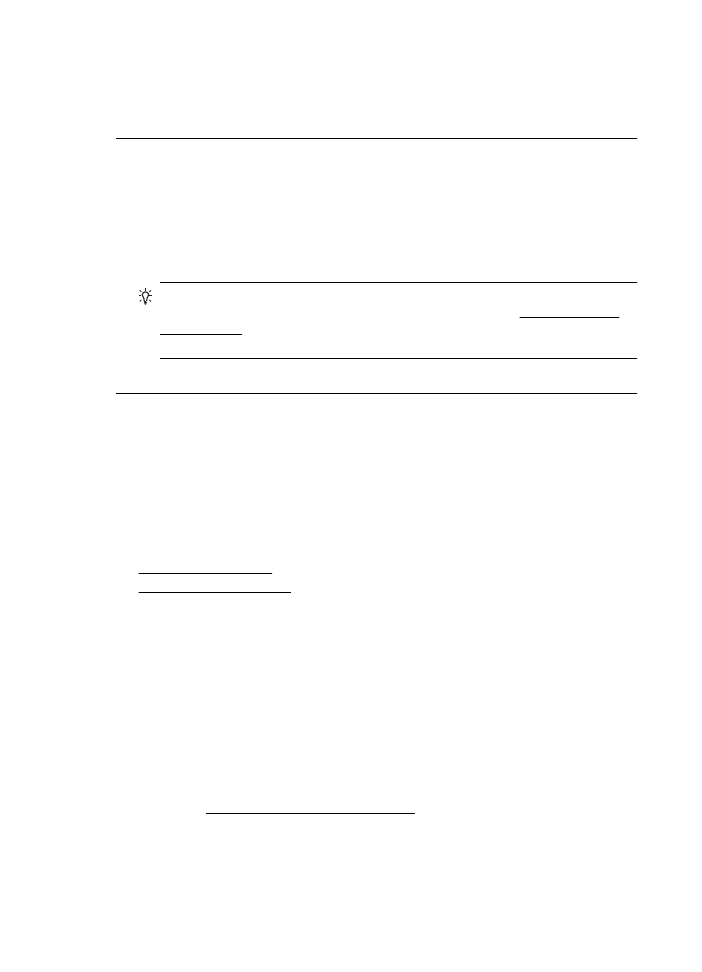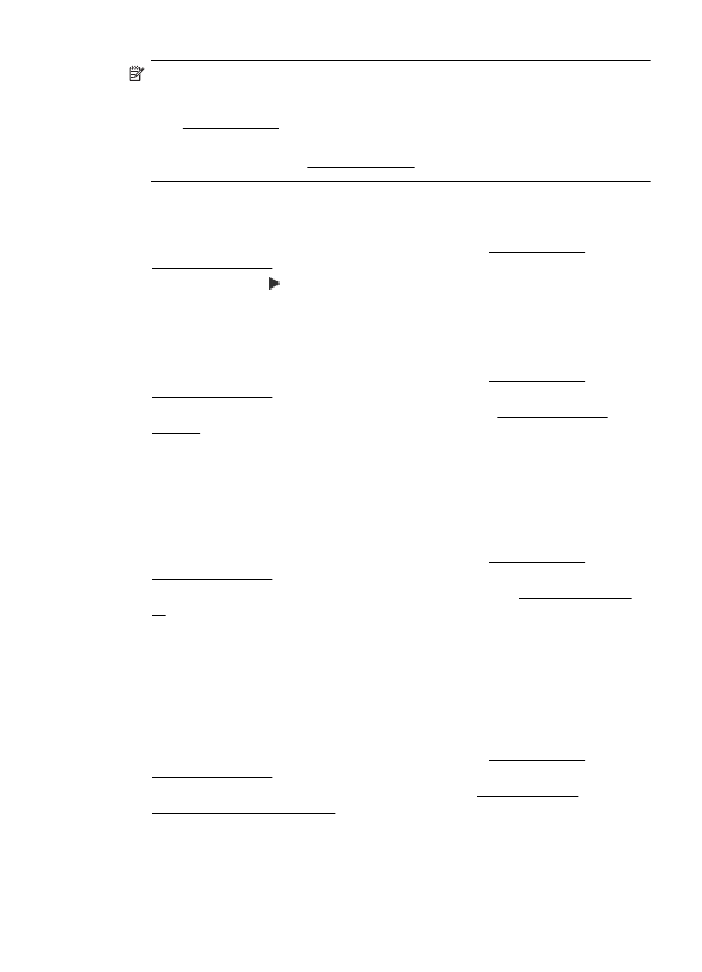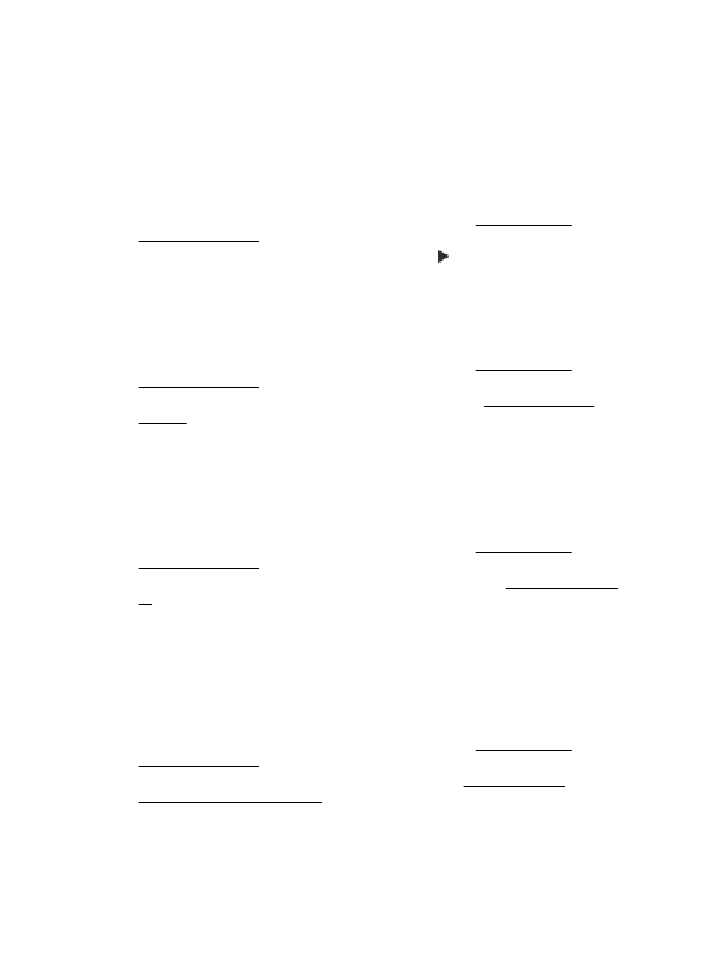Riešenie problémov s kvalitou tlače
Riešenie problémov s kvalitou tlače
Ak chcete vyriešiť problémy s kvalitou tlače výtlačkov, skúste použiť riešenia v tejto
časti.
•
Riešenie č. 1: Skontrolujte, či používate originálne atramentové kazety HP
•
Riešenie č. 2: Skontrolujte úrovne atramentu
•
Riešenie č. 3: Skontrolujte, či je vo vstupnom zásobníku vložený papier
Kapitola 8
90
Riešenie problémov
•
Riešenie č. 4: Skontrolujte typ papiera
•
Riešenie č. 5: Skontrolujte nastavenia tlače
•
Riešenie č. 6: Vytlačte a vyhodnoťte správu o kvalite tlače
•
Riešenie č. 7: Obráťte sa na oddelenie technickej podpory spoločnosti HP
Riešenie č. 1: Skontrolujte, či používate originálne atramentové kazety HP
Riešenie: Skontrolujte, či sú atramentové kazety originálnymi atramentovými
kazetami HP.
Spoločnosť HP odporúča používať originálne atramentové kazety HP. Originálne
atramentové kazety HP sa vyrábajú a testujú na použitie s tlačiarňami HP, čo
umožňuje opakovane a ľahko dosahovať výborné výsledky.
Poznámka Spoločnosť HP neručí za kvalitu ani spoľahlivosť spotrebného
materiálu od inej spoločnosti ako HP. Na servis tlačiarne z dôvodu použitia
neoriginálneho spotrebného materiálu sa nevzťahuje záruka.
Ak ste presvedčení, že ste kúpili originálne atramentové kazety HP, navštívte
nasledujúcu stránku:
www.hp.com/go/anticounterfeit
Príčina: Používali sa atramentové kazety od inej spoločnosti ako HP.
Ak sa tým problém neodstránil, vyskúšajte nasledujúce riešenie.
Riešenie č. 2: Skontrolujte úrovne atramentu
Riešenie: Skontrolujte odhadované úrovne atramentu v atramentových kazetách.
Poznámka Upozornenia na úroveň atramentu a indikátory poskytujú iba
odhadované hodnoty na účely plánovania. Ak sa zobrazí upozornenie na nízku
úroveň atramentu, zvážte zakúpenie náhradnej kazety, aby sa zabránilo
možným oneskoreniam pri tlači. Atramentové kazety nemusíte vymieňať, až
kým sa nezobrazí príslušná výzva.
Riešenie problémov s kvalitou tlače
91
Poznámka Tlačiareň dokáže fungovať, aj keď je najmenej jedna z kaziet
vyčerpaná. Tlačiareň s vyčerpanými kazetami však spomaľuje tlač a ovplyvňuje
kvalitu vytlačených dokumentov. Ak je vyčerpaná čierna kazeta, čierna farba na
výtlačku nie je dosť tmavá. Ak je vyčerpaná farebná kazeta, výtlačok je v
odtieňoch sivej. Ak je to možné, vymeňte vyčerpanú kazetu. Vyčerpanú kazetu
nevyberajte, kým nemáte k dispozícii novú atramentovú kazetu na výmenu.
Informácie o vložení nových kaziet nájdete v časti Výmena atramentových
kaziet.
Upozornenie Ak atramentové kazety necháte mimo tlačiarne, nepoškodia sa.
Tlačová hlava však vyžaduje, aby po nastavení a použití tlačiarne boli všetky
kazety neustále nainštalované. Ak najmenej jednu zásuvku kaziet ponecháte
dlhšie prázdnu, môže to spôsobiť problémy s kvalitou tlače a možné
poškodenie tlačovej hlavy. Ak ste nedávno nechali kazetu dlhší čas mimo
tlačiarne alebo ak nedávno došlo k zaseknutiu papiera a spozorovali ste
nekvalitnú tlač, vyčistite tlačovú hlavu. Ďalšie informácie nájdete v časti
Čistenie tlačovej hlavy.
Ďalšie informácie nájdete v nasledujúcich témach:
Kontrola približných úrovní atramentov
Príčina: Atramentové kazety môžu obsahovať málo atramentu.
Ak sa tým problém neodstránil, vyskúšajte nasledujúce riešenie.
Riešenie č. 3: Skontrolujte, či je vo vstupnom zásobníku vložený papier
Riešenie: Skontrolujte, či je papier vložený správne a či nie je pokrčený alebo
príliš hrubý.
•
Vložte papier s tlačenou stranou nadol. Ak vkladáte napríklad lesklý
fotografický papier, vložte papier lesklou stranou nadol.
•
Skontrolujte, či je papier položený vo vstupnom zásobníku rovno a či nie je
pokrčený. Ak sa papier nachádza pri tlači príliš blízko tlačovej hlavy, môže sa
rozmazávať atrament. To sa môže stať napríklad v prípade, ak sa papier
zdvihne, pokrčí alebo ak je veľmi hrubý, ako napríklad listová obálka.
Ďalšie informácie nájdete v nasledujúcich témach:
Vkladanie médií
Príčina: Papier bol vložený nesprávne alebo bol pokrčený alebo príliš hrubý.
Ak sa tým problém neodstránil, vyskúšajte nasledujúce riešenie.
Riešenie č. 4: Skontrolujte typ papiera
Riešenie: Spoločnosť HP odporúča používať papiere HP alebo iné typy papiera s
technológiou ColorLok, ktoré sú vhodné pre túto tlačiareň. Všetky papiere s logom
ColorLok sú nezávisle testované, aby spĺňali vysoké štandardy s ohľadom na
spoľahlivosť a kvalitu tlače a vytváranie dokumentov s jasnými, žiarivými farbami,
výraznejšou čiernou farbou, pričom schnú rýchlejšie než bežné obyčajné papiere.
Kapitola 8
92
Riešenie problémov
Vždy tlačte na rovný papier. Najlepšie výsledky pri tlači fotografií dosiahnete
použitím zdokonaleného fotografického papiera HP.
Špeciálne médiá skladujte v pôvodnom obale v uzatváracom plastovom vrecku na
rovnom povrchu a chladnom, suchom mieste. Po pripravení na tlač vyberte iba
papier, ktorý chcete ihneď použiť. Po dokončení tlače vráťte všetok nepoužitý
fotografický papier do plastového vrecka. Tým zabránite zvlneniu fotografického
papiera.
Poznámka Tento problém nemá žiadnu súvislosť s atramentovým spotrebným
materiálom. Výmena atramentových kaziet preto nie je potrebná.
Ďalšie informácie nájdete v nasledujúcich témach:
Výber tlačového média
Príčina: Vo vstupnom zásobníku je vložený nesprávny typ papiera.
Ak sa tým problém neodstránil, vyskúšajte nasledujúce riešenie.
Riešenie č. 5: Skontrolujte nastavenia tlače
Riešenie: Skontrolujte nastavenia tlače.
•
Skontrolujte v nastaveniach tlače, či nie sú nesprávne nastavené farby.
Skontrolujte napríklad to, či dokument nie je nastavený na tlač v odtieňoch
sivej. Alebo skontrolujte, či rozšírené nastavenia farieb, ako napríklad sýtosť,
jas alebo tón farieb, nie sú nastavené na úpravu vzhľadu farieb.
•
Skontrolujte, či sa nastavenie kvality tlače zhoduje s typom papiera vloženým v
tlačiarni.
Ak sa farby zlievajú, môže byť potrebné zvoliť nižšie nastavenie kvality tlače.
Prípadne ak tlačíte vysokokvalitnú fotografiu, vyberte vyššie nastavenie a
potom skontrolujte, či je vo vstupnom zásobníku vložený fotografický papier,
ako napríklad zdokonalený fotografický papier HP.
Poznámka Na niektorých obrazovkách počítačov sa môžu zobrazovať farby
odlišne od výtlačkov na papieri. V takomto prípade nie je žiadny problém s
tlačiarňou, s nastaveniami tlače ani atramentovými kazetami. Nevyžaduje sa
žiadne ďalšie riešenie problémov.
Ďalšie informácie nájdete v nasledujúcich témach:
Výber tlačového média
Príčina: Nastavenia tlače sú nesprávne.
Ak sa tým problém neodstránil, vyskúšajte nasledujúce riešenie.
Riešenie problémov s kvalitou tlače
93
Riešenie č. 6: Vytlačte a vyhodnoťte správu o kvalite tlače
Riešenie:
Tlač správy o kvalite tlače
•
Ovládací panel: Dotknite sa tlačidla (šípka doprava), položky Nastavenie,
položky Správy a potom sa dotknite položky Správa o kvalite tlače.
•
Vstavaný webový server: Kliknite na kartu Nástroje, kliknite na položku
Nástroje kvality tlače v časti Pomôcky a potom kliknite na tlačidlo Správa o
kvalite tlače.
•
HP Utility (Mac OS X): V časti Information And Support (Informácie a
podpora) kliknite na položku Print Quality Diagnostics (Diagnostika kvality
tlače) a potom kliknite na položku Print (Tlačiť).
Kapitola 8
94
Riešenie problémov
6600
6600
Ak sa na správe o diagnostike kvality tlače zobrazia defekty, postupujte podľa
týchto krokov:
1. Ak riadky na vzore testu 1 nie sú rovné a spojené, zarovnajte tlačiareň. Ďalšie
informácie nájdete v časti Zarovnanie tlačovej hlavy.
2. Ak na vzore testu 2 prechádzajú cez farebné bloky biele čiary, vyčistite tlačovú
hlavu. Ďalšie informácie nájdete v časti Čistenie tlačovej hlavy.
3. Ak sú na vzore testu 3 na miestach, kam smerujú šípky, biele alebo tmavé
čiary, zarovnajte tlačiareň. Ďalšie informácie nájdete v časti Zarovnanie tlačovej
hlavy.
Riešenie problémov s kvalitou tlače
95
Príčina: Problémy s kvalitou tlače môžu mať veľa príčin: nastavenia softvéru,
nekvalitný súbor obrázka alebo samotný tlačový systém. Ak nie ste spokojní s
kvalitou výtlačkov, môžete vytlačiť stranu diagnostiky kvality tlače, pomocou ktorej
môžete ľahšie zistiť, či tlačový systém pracuje správne.
Riešenie č. 7: Obráťte sa na oddelenie technickej podpory spoločnosti HP
Riešenie: Obráťte sa na oddelenie technickej podpory spoločnosti HP a
požiadajte ich o servis.
Ak sa zobrazí výzva, vyberte príslušnú krajinu/región a kliknite na položku Contact
HP (Kontaktovať spoločnosť HP). Zobrazia sa kontaktné informácie oddelenia
technickej podpory.
Tip Ak používate počítač so systémom Windows, môžete navštíviť webovú
lokalitu technickej podpory online spoločnosti HP na adrese www.hp.com/go/
customercare. Táto webová lokalita poskytuje informácie a pomôcky, ktoré vám
môžu pomôcť opraviť mnoho bežných problémov s tlačiarňou.
Príčina: Vyskytol sa problém s tlačovou hlavou.
Údržba tlačovej hlavy
Ak sa pri tlači vyskytnú problémy, možno nastal problém s tlačovou hlavou. Postupy
uvedené v nasledujúcich častiach vykonajte iba v prípade, ak dostanete takýto pokyn
pri riešení problémov s kvalitou tlače.
Vykonávaním postupov zarovnávania a čistenia sa môže zbytočne plytvať atramentom
a skracovať životnosť kaziet.
Táto časť obsahuje nasledujúce témy:
•
Čistenie tlačovej hlavy
•
Zarovnanie tlačovej hlavy
Čistenie tlačovej hlavy
Ak sú výtlačky pruhované, ak sa tlačia nesprávne farby alebo ak niektoré z nich
chýbajú, môže byť potrebné vyčistiť tlačovú hlavu.
Čistenie sa skladá z dvoch fáz. Každá fáza trvá približne dve minúty, vyžaduje jeden
hárok papiera a používa rastúce množstvo atramentu. Po každej fáze skontrolujte
kvalitu vytlačenej stránky. Ďalšiu fázu čistenia spustite len v prípade, že tlač je
nekvalitná.
Ak sa kvalita tlače zdá nízka aj po dokončení oboch fáz čistenia, skúste zarovnať hlavy
tlačiarne. Ak problémy s kvalitou tlače pretrvávajú aj po vyčistení a zarovnaní tlačovej
hlavy, obráťte sa na oddelenie technickej podpory spoločnosti HP. Ďalšie informácie
nájdete v časti Technická podpora spoločnosti HP.
Kapitola 8
96
Riešenie problémov
Poznámka Pri čistení sa používa atrament, tlačovú hlavu preto čistite len v
prípade potreby. Čistiaci proces trvá niekoľko minút. Počas neho môže byť počuť
istý hluk. Pred čistením tlačovej hlavy vložte papier. Ďalšie informácie nájdete v
časti Vkladanie médií.
Nesprávne vypnutie tlačiarne môže spôsobiť problémy s kvalitou tlače. Ďalšie
informácie nájdete v časti Vypnutie tlačiarne.
Čistenie tlačovej hlavy z ovládacieho panela
1. Do hlavného vstupného zásobníka vložte nepoužitý obyčajný biely papier veľkosti
Letter, A4 alebo Legal. Ďalšie informácie nájdete v časti Vkladanie médií
štandardnej veľkosti.
2. Dotknite sa tlačidla (šípka doprava) a potom tlačidla Nastavenie.
3. Dotknite sa položky Nástroje a potom položky Vyčistiť tlačovú hlavu.
Čistenie tlačovej hlavy pomocou nástroja Toolbox (Windows)
1. Do hlavného vstupného zásobníka vložte nepoužitý obyčajný biely papier veľkosti
Letter, A4 alebo Legal. Ďalšie informácie nájdete v časti Vkladanie médií
štandardnej veľkosti.
2. Otvorte nástroj Toolbox. Ďalšie informácie nájdete v časti Otvorenie nástroja
Toolbox.
3. Na karte Údržba zariadenia kliknite na ikonu vľavo od položky Vyčistiť tlačové
hlavy.
4. Postupujte podľa pokynov na obrazovke.
Čistenie tlačovej hlavy pomocou nástroja HP Utility (Mac OS X)
1. Do hlavného vstupného zásobníka vložte nepoužitý obyčajný biely papier veľkosti
Letter, A4 alebo Legal. Ďalšie informácie nájdete v časti Vkladanie médií
štandardnej veľkosti.
2. Otvorte pomôcku HP Utility. Ďalšie informácie nájdete v časti HP Utility (Mac OS
X).
3. V časti Information And Support (Informácie a podpora) kliknite na položku
Clean Printheads (Vyčistiť tlačové hlavy).
4. Kliknite na položku Clean (Vyčistiť) a potom postupujte podľa pokynov na
obrazovke.
Vyčistenie tlačovej hlavy prostredníctvom vstavaného webového servera (EWS)
1. Do hlavného vstupného zásobníka vložte nepoužitý obyčajný biely papier veľkosti
Letter, A4 alebo Legal. Ďalšie informácie nájdete v časti Vkladanie médií
štandardnej veľkosti.
2. Otvorte server EWS. Ďalšie informácie nájdete v časti Postup otvorenia
vstavaného webového servera.
3. Kliknite na kartu Nástroje a potom kliknite na položku Nástroje kvality tlače v
časti Pomôcky.
4. Kliknite na tlačidlo Vyčistiť tlačové hlavy a postupujte podľa pokynov na
obrazovke.
Riešenie problémov s kvalitou tlače
97
Zarovnanie tlačovej hlavy
Tlačiareň automaticky zarovná tlačovú hlavu počas počiatočnej inštalácie.
Túto funkciu môžete použiť, keď sa na stránke s informáciami o stave tlačiarne vytlačia
pruhy alebo biele prúžky cez niektorý z farebných štvorčekov alebo ak máte problémy
s kvalitou tlače výtlačkov.
Zarovnanie tlačovej hlavy prostredníctvom ovládacieho panela
1. Do hlavného vstupného zásobníka vložte nepoužitý obyčajný biely papier veľkosti
Letter, A4 alebo Legal. Ďalšie informácie nájdete v časti Vkladanie médií
štandardnej veľkosti.
2. Na ovládacom paneli tlačiarne sa dotknite tlačidla (šípka doprava) a potom sa
dotknite položky Nastavenie.
3. Dotknite sa položky Nástroje a potom vyberte možnosť Zarovnať tlačiareň.
Zarovnanie tlačovej hlavy pomocou nástroja Toolbox (Windows)
1. Do hlavného vstupného zásobníka vložte nepoužitý obyčajný biely papier veľkosti
Letter, A4 alebo Legal. Ďalšie informácie nájdete v časti Vkladanie médií
štandardnej veľkosti.
2. Otvorte nástroj Toolbox. Ďalšie informácie nájdete v časti Otvorenie nástroja
Toolbox.
3. Na karte Údržba zariadenia kliknite na ikonu vľavo od položky Zarovnať tlačové
hlavy.
4. Postupujte podľa pokynov na obrazovke.
Zarovnanie tlačovej hlavy pomocou nástroja HP Utility (Mac OS X)
1. Do hlavného vstupného zásobníka vložte nepoužitý obyčajný biely papier veľkosti
Letter, A4 alebo Legal. Ďalšie informácie nájdete v časti Vkladanie médií
štandardnej veľkosti.
2. Otvorte pomôcku HP Utility. Ďalšie informácie nájdete v časti HP Utility (Mac OS
X).
3. V časti Information And Support (Informácie a podpora) kliknite na možnosť
Align Printhead (Zarovnať tlačovú hlavu).
4. Kliknite na položku Align (Zarovnať) a potom postupujte podľa pokynov na
obrazovke.
Zarovnanie tlačovej hlavy prostredníctvom vstavaného webového servera (EWS)
1. Do hlavného vstupného zásobníka vložte nepoužitý obyčajný biely papier veľkosti
Letter, A4 alebo Legal. Ďalšie informácie nájdete v časti Vkladanie médií
štandardnej veľkosti.
2. Otvorte server EWS. Ďalšie informácie nájdete v časti Postup otvorenia
vstavaného webového servera.
3. Kliknite na kartu Nástroje a potom kliknite na položku Nástroje kvality tlače v
časti Pomôcky.
4. Kliknite na položku Zarovnať tlačovú hlavu a potom postupujte podľa pokynov na
obrazovke.
Kapitola 8
98
Riešenie problémov