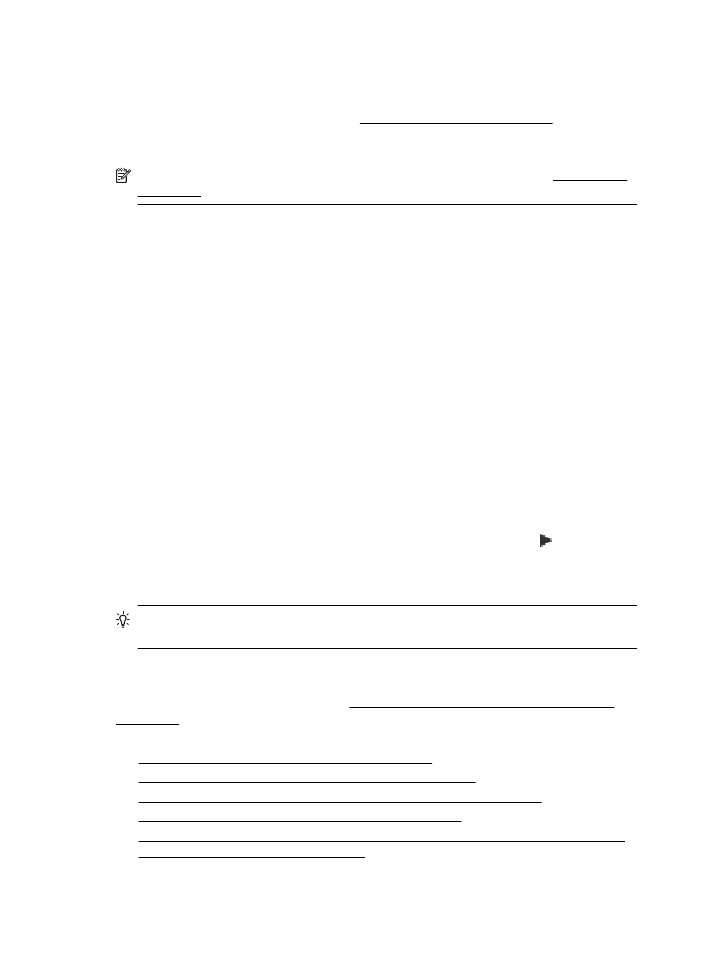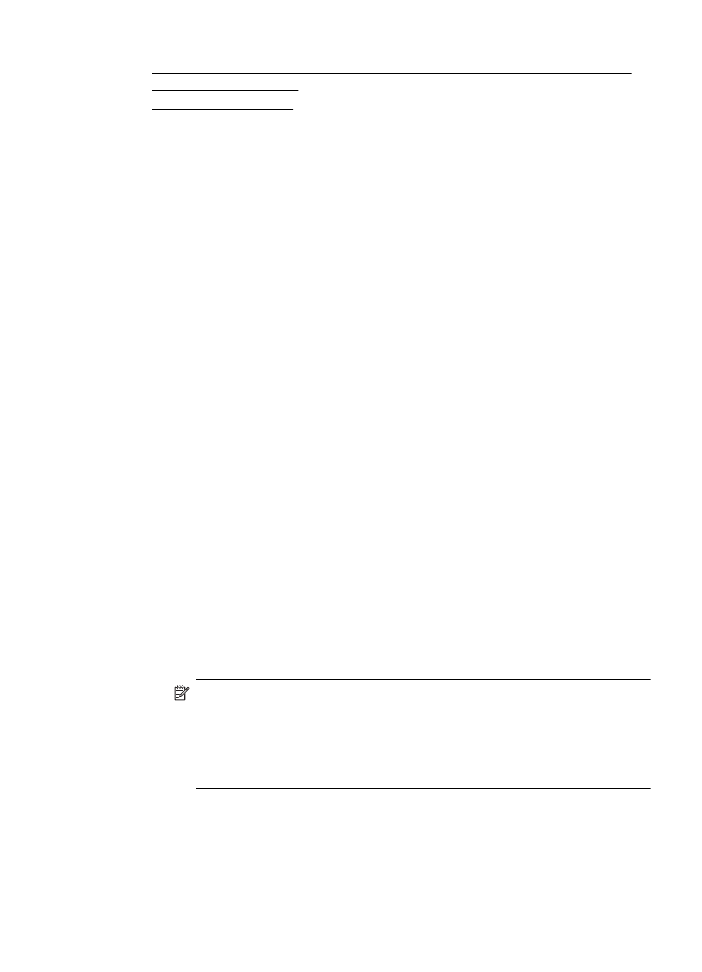Rozšírené riešenie problémov s bezdrôtovým pripojením
Rozšírené riešenie problémov s bezdrôtovým pripojením
Ak ste vyskúšali kroky uvedené v časti Základné riešenie problémov s bezdrôtovým
pripojením a stále nemôžete pripojiť tlačiareň k bezdrôtovej sieti, skúste použiť
nasledujúce kroky v uvedenom poradí:
•
Krok 1: Skontrolujte, či je počítač pripojený k sieti
•
Krok 2: Skontrolujte, či je tlačiareň pripojená k vašej sieti
•
Krok 3: Skontrolujte, či softvér brány firewall neblokuje komunikáciu
•
Krok 4: Skontrolujte, či je tlačiareň online a pripravená
•
Krok 5: Skontrolujte, či je ako predvolený ovládač tlačiarne nastavená bezdrôtová
verzia tlačiarne (iba systém Windows)
Kapitola 8
124
Riešenie problémov
•
Krok 6: Skontrolujte, či počítač nie je pripojený k sieti prostredníctvom siete VPN
(Virtual Private Network)
•
Po vyriešení problémov
Krok 1: Skontrolujte, či je počítač pripojený k sieti
Skontrolujte, či je počítač pripojený k bezdrôtovej sieti. Ak počítač nie je pripojený k
sieti, tlačiareň nie je možné používať prostredníctvom siete.
Kontrola bezdrôtového pripojenia
1. Skontrolujte, či je zapnuté bezdrôtové pripojenie počítača. Ďalšie informácie
nájdete v dokumentácii dodanej s počítačom.
2. Ak nepoužívate jedinečný názov siete (SSID), potom je možné, že váš počítač s
bezdrôtovým pripojením by mohol byť pripojený k blízkej sieti, ktorá nie je vaša.
Nasledujúce kroky vám môžu pomôcť zistiť, či je počítač pripojený k sieti.
Windows
a. Kliknite na ponuku Štart, kliknite na položku Ovládací panel, ukážte na
položku Sieťové pripojenia a potom kliknite na položku Zobraziť stav siete a
Úlohy.
– alebo –
Kliknite na ponuku Štart, vyberte položku Nastavenia, kliknite na položku
Ovládací panel, dvakrát kliknite na položku Sieťové pripojenia, kliknite na
ponuku Zobraziť a potom vyberte položku Podrobnosti.
Nechajte otvorené dialógové okno nastavení siete a pokračujte nasledujúcim
krokom.
b. Odpojte napájací kábel od bezdrôtového smerovača. Stav pripojenia počítača
by sa mal zmeniť na Nepripojené.
c. Znova zapojte napájací kábel do bezdrôtového smerovača. Stav pripojenia by
sa mal zmeniť na Pripojené.
Mac OS X
▲ Vo vrchnej časti obrazovky na paneli s ponukou kliknite na ikonu AirPort.
Pomocou ponuky, ktorá sa objaví, možno určiť, či je funkcia AirPort zapnutá, a
ku ktorej bezdrôtovej sieti je počítač pripojený.
Poznámka Ak chcete podrobnejšie informácie o pripojení AirPort, kliknite
v Doku na položku System Preferences (Systémové predvoľby) a potom
kliknite na položku Network (Sieť). Ak bezdrôtové pripojenie funguje
správne, v zozname pripojení sa vedľa položky AirPort objaví zelená bodka.
Ak chcete získať ďalšie informácie, kliknite v okne na tlačidlo Help
(Pomocník).
Ak sa vám nedarí pripojiť počítač k sieti, kontaktujte osobu, ktorá nastavila sieť, alebo
výrobcu smerovača, pretože sa mohol vyskytnúť problém s hardvérom smerovača
alebo počítača.
Riešenie problémov s bezdrôtovou komunikáciou
125