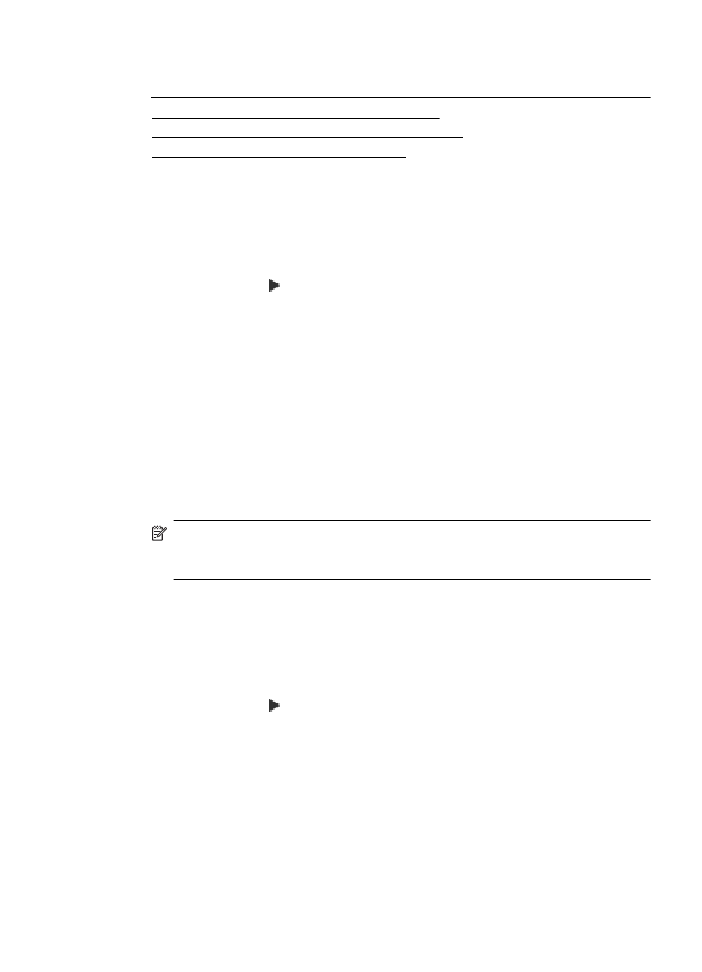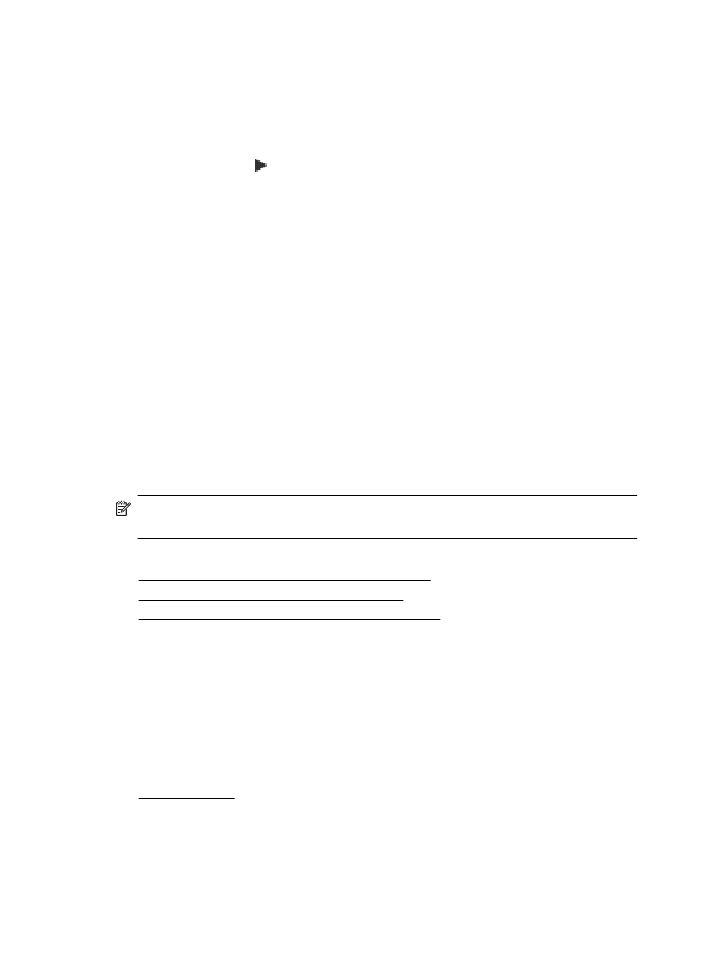Odstránenie čísel zo zoznamu nevyžiadaných faxov
•
Odstránenie čísel zo zoznamu nevyžiadaných faxov
•
Vytlačenie správy o nevyžiadaných faxoch
Pridanie čísel do zoznamu nevyžiadaných faxov
Vybrané čísla môžete blokovať ich pridaním do zoznamu nevyžiadaných faxových
čísiel.
Pridanie čísla do zoznamu nevyžiadaných faxov
1. Dotknite sa tlačidla (šípka doprava) a potom tlačidla Nastavenie.
2. Dotknite sa tlačidla Nastavenie faxu a potom vyberte položku Základné
nastavenie faxu.
3. Dotknite sa položky Blokovanie nevyžiadaných faxov.
4. Zobrazí sa hlásenie, že na blokovanie nevyžiadaných faxov sa vyžaduje
identifikácia volajúceho. Pokračujte dotykom tlačidla OK.
5. Dotknite sa tlačidla Pridať čísla.
6. Ak chcete vybrať faxové číslo na blokovanie v zozname identifikácií volajúcich,
dotknite sa tlačidla Vybrať z histórie identifikácií volajúcich.
– alebo –
Ak chcete manuálne zadať faxové číslo, ktoré sa má blokovať, dotknite sa tlačidla
Zadať nové číslo.
7. Po zadaní faxového čísla na blokovanie sa dotknite tlačidla Hotovo.
Poznámka Skontrolujte, či správne zadávate faxové číslo zobrazené na
displeji ovládacieho panela a nie číslo zobrazené v hlavičke prijatého faxu,
pretože tieto čísla sa môžu líšiť.
Odstránenie čísel zo zoznamu nevyžiadaných faxov
Ak už nechcete blokovať faxové číslo, môžete ho odstrániť zo zoznamu nevyžiadaných
faxových čísel.
Odstránenie čísel zo zoznamu nevyžiadaných faxov
1. Dotknite sa tlačidla (šípka doprava) a potom tlačidla Nastavenie.
2. Dotknite sa položky Nastavenie faxu a potom položky Základné nastavenie faxu.
3. Dotknite sa položky Blokovanie nevyžiadaných faxov.
4. Dotknite sa tlačidla Odstrániť čísla.
5. Dotknite sa čísla, ktoré chcete odstrániť, a potom vyberte tlačidlo OK.
Prijímanie faxov
57
Vytlačenie správy o nevyžiadaných faxoch
Pomocou nasledujúceho postupu môžete vytlačiť zoznam blokovaných nevyžiadaných
faxových čísiel.
Postup vytlačenia správy o nevyžiadaných faxoch
1. Dotknite sa tlačidla (šípka doprava) a potom tlačidla Nastavenie.
2. Dotknite sa položky Nastavenie faxu a potom položky Základné nastavenie faxu.
3. Dotknite sa položky Blokovanie nevyžiadaných faxov.
4. Dotknite sa položky Tlačiť správy a potom položky Zoznam nevyžiadaných
faxov.
Prijímanie faxov do počítača pomocou funkcie Digitálny fax HP (Fax do PC a Fax
do Mac)
Ak tlačiareň pripojíte k počítaču pomocou kábla USB, môžete použiť funkciu Digitálny
fax HP (Fax do PC a Fax do Mac) na automatické prijímanie a ukladanie faxov v
počítači. Pomocou funkcií Fax do PC a Fax do Mac môžete jednoducho ukladať
digitálne kópie faxov a tiež eliminovať nepohodlnú manipuláciu s veľkými zložkami
papierov.
Prijímané faxy sa ukladajú vo formáte TIFF (Tagged Image File Format). Po prijatí faxu
sa na obrazovke zobrazí oznámenie s prepojením na priečinok, do ktorého sa uložil
fax.
Súbory sú pomenované nasledujúcim spôsobom: XXXX_YYYYYYYY_ZZZZZZ.tif, kde
X je informácia o odosielateľovi, Y je dátum a Z je čas, kedy bol fax prijatý.
Poznámka Funkcie Fax do PC a Fax do Mac sú k dispozícii iba na prijímanie
čiernobielych faxov. Farebné faxy sa vytlačia namiesto ich uloženia do počítača.
Táto časť obsahuje nasledujúce témy:
•
Požiadavky pre funkcie Fax do PC a Fax do Mac
•
Aktivovanie funkcií Fax do PC a Fax do Mac
•
Úprava nastavení funkcií Fax do PC a Fax do Mac
Požiadavky pre funkcie Fax do PC a Fax do Mac
•
Správcovský počítač, ktorý aktivoval funkciu Fax do PC alebo Fax do Mac, musí
byť neustále zapnutý. Iba jeden počítač môže fungovať ako správcovský počítač
funkcie Fax do PC alebo Fax do Mac.
•
Počítač alebo server s cieľovým priečinkom musí byť vždy zapnutý. Cieľový počítač
musí byť v prebudenom stave. Faxy nemožno prijímať, ak je počítač v režime
spánku alebo v režime dlhodobého spánku.
•
Vo vstupnom zásobníku musí byť vložený papier. Ďalšie informácie nájdete v časti
Vkladanie médií.
Kapitola 5
58
Fax