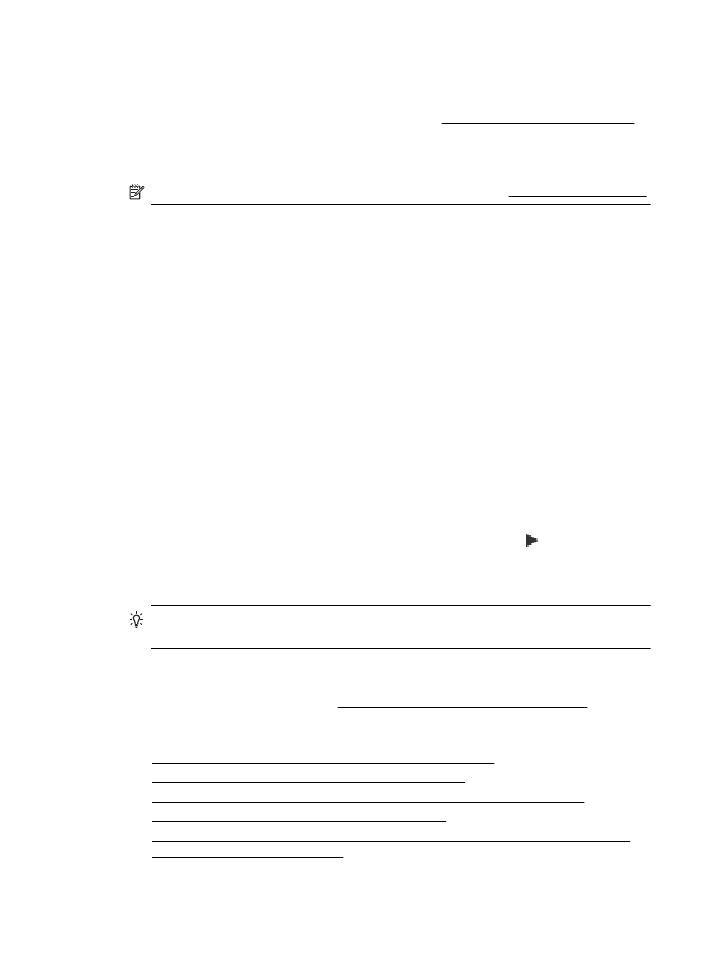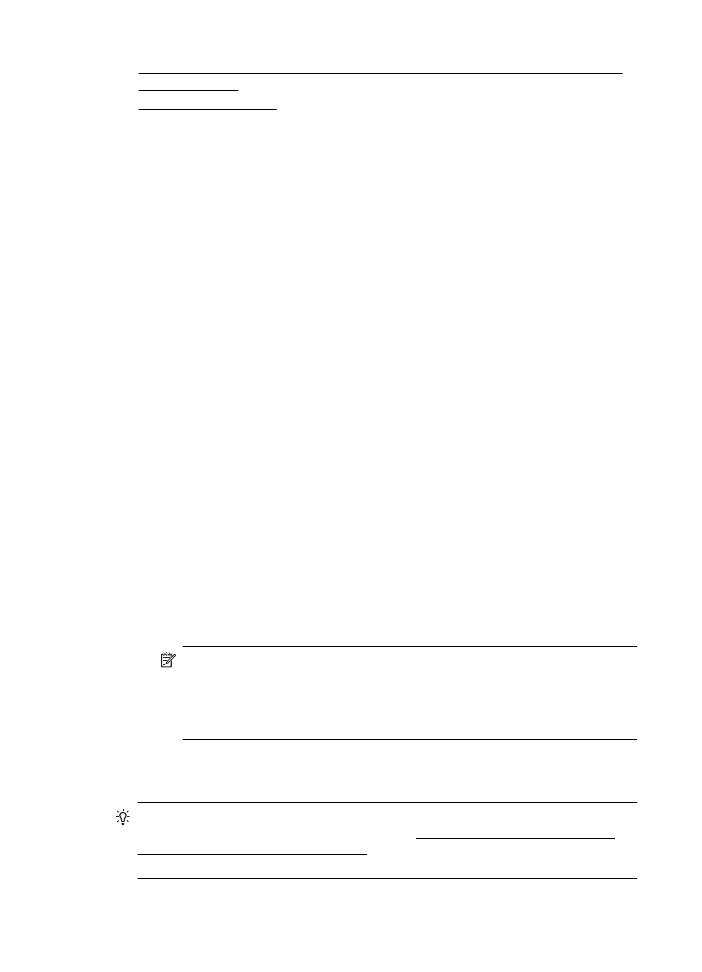Avansert problemløsing for trådløst nettverk
Avansert problemløsing for trådløst nettverk
Hvis du har forsøkt trinnene under Grunnleggende problemløsing for trådløst og
fremdeles ikke kan koble skriveren til det trådløse nettverket, kan du prøve følgende
trinn i vist rekkefølge:
•
Trinn 1: Kontroller at datamaskinen er koblet til nettverket
•
Trinn 2: Kontroller at skriveren er koblet til nettverket
•
Trinn 3: Kontroller om brannmurprogramvaren blokkerer kommunikasjon
•
Trinn 4: Kontroller at skriveren er tilkoblet og klart
•
Trinn 5: Kontroller at den trådløse versjonen av skriveren er angitt som standard
skriverdriver (bare for Windows)
Løse problemer med trådløs tilkobling
117
•
Trinn 6: Kontroller at datamaskinen ikke er koblet til nettverket via et VPN (Virtual
Private Network)
•
Når problemene er løst
Trinn 1: Kontroller at datamaskinen er koblet til nettverket
Kontroller at datamaskinen er koblet til det trådløse nettverket Hvis datamaskinen ikke
er koblet til nettverket, kan du ikke bruke skriveren via nettverket.
Slik kontrollerer du en trådløs tilkobling
1. Kontroller at datamaskinens trådløs-funksjon er slått på. Du finner mer informasjon
i dokumentasjonen som fulgte med datamaskinen.
2. Hvis du ikke bruker et unikt nettverksnavn (SSID), er det mulig at din datamaskin er
koblet til et nærliggende nettverk som ikke er ditt.
Trinnene nedenfor kan hjelpe deg med å finne ut om datamaskinen er koblet til
nettverket ditt.
Windows
a. Klikk på Start, Kontrollpanel, pek på Nettverkstilkoblinger og klikk på Vis
nettverksstatus og Oppgaver.
eller
Klikk på Start, velg Innstillinger, klikk på Kontrollpanel, dobbeltklikk på
Nettverkstilkoblinger, klikk på Vis-menyen og velg Detaljer.
La nettverksdialogboksen være åpen mens du fortsetter til neste trinn.
b. Koble strømledningen fra den trådløse ruteren. Tilkoblingsstatusen til
datamaskinen din blir endret til Ikke tilkoblet.
c. Koble strømledningen til den trådløse ruteren igjen. Tilkoblingsstatusen blir
endret til Tilkoblet.
Mac OS X
▲ Klikk på AirPort-ikonet i menylinjen øverst på skjermen. I menyen som vises,
kan du fastslå om Airport er slått på og hvilket trådløst nettverk datamaskinen
din er koblet til.
Merk Du finner mer informasjon om din Airport-tilkobling ved å klikke på
Systemvalg i Dock, og deretter på Nettverk. Hvis den trådløse tilkoblingen
fungerer korrekt, vises en grønn prikk ved siden av Airport i listen over
tilkoblinger. Hvis du vil ha mer informasjon, klikker du på Hjelp-knappen i
vinduet.
Hvis du ikke får koblet datamaskinen til nettverket, kontakter du den personen som
konfigurerte nettverket, eller produsenten av ruteren, fordi det kan være et
maskinvareproblem med ruteren eller datamaskinen.
Tips Hvis du kan koble til Internett og bruker en datamaskin som kjører Windows,
kan du også besøke HP Network Assistant på www.hp.com/sbso/wireless/tools-
setup.html?jumpid=reg_R1002_USEN for å få hjelp til å konfigurere et nettverk
(dette nettstedet er tilgjengelig bare på engelsk).
Kapittel 8
118
Løse et problem