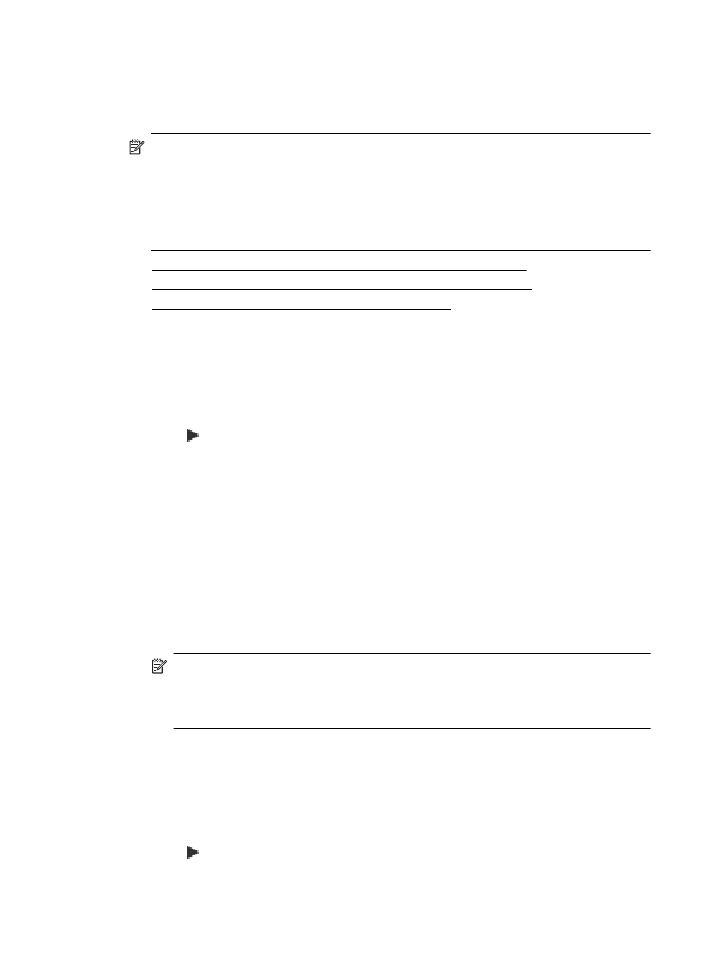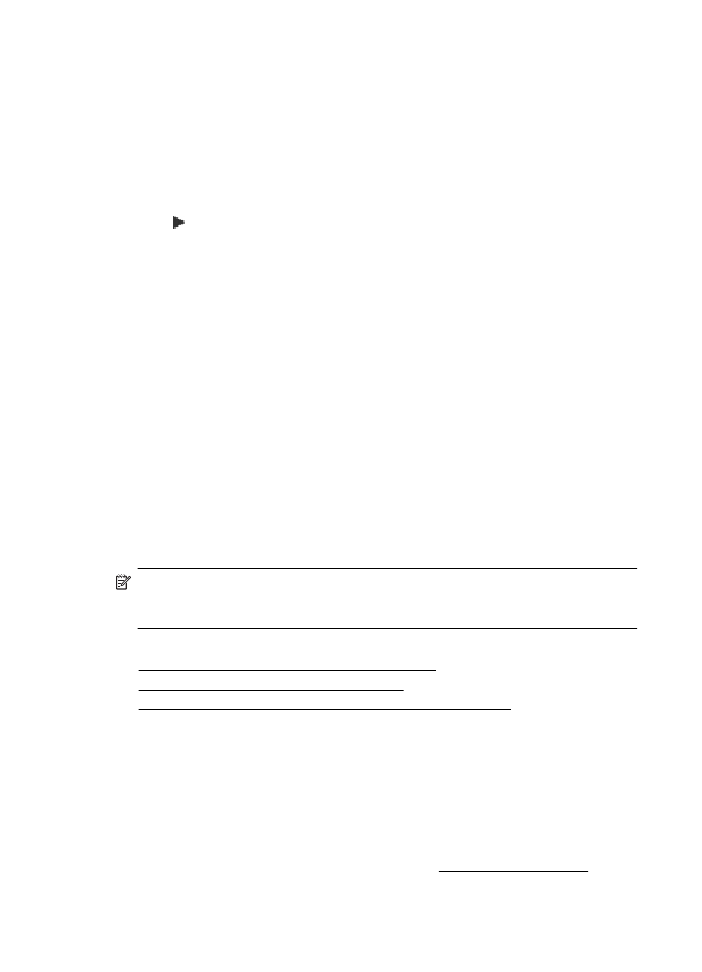Nummers verwijderen van de lijst met ongewenste faxnummers
•
Nummers verwijderen van de lijst met ongewenste faxnummers
•
Een rapport van Ongewenste nummers afdrukken
Nummers toevoegen aan de lijst met ongewenste faxnummers
U kunt specifieke nummers blokkeren door ze aan de lijst met geblokkeerde
faxnummers toe te voegen.
Een nummer toevoegen aan de lijst met ongewenste faxnummers
1. Raak (pijl rechts) aan en raak vervolgens Instellingen aan.
2. Raak Faxinstallatie aan en selecteer vervolgens Basis faxinstallatie.
3. Raak Faxnummerblokkering aan.
4. Een bericht verschijnt waarop staat dat Beller-ID vereist is om ongewenste faxen te
blokkeren. Raak OK aan om verder te gaan.
5. Raak Nummers toevoegen aan.
6. Als u een te blokkeren faxnummer wilt selecteren in de lijst met beller-ID's,
selecteert u Selecteren uit geschiedenis Beller-ID.
- of -
Als u handmatig een te blokkeren faxnummer wilt invoeren, raakt u Nieuw
nummer invoeren aan.
7. Nadat u een faxnummer hebt ingevoerd om te blokkeren, raakt u Gereed aan.
Opmerking Zorg ervoor dat u het faxnummer invoert zoals het op het scherm
van het bedieningspaneel wordt weergegeven en niet zoals het in het kopschrift
van de ontvangen fax wordt weergegeven. Deze nummers kunnen verschillend
zijn.
Nummers verwijderen van de lijst met ongewenste faxnummers
Als u een faxnummer niet meer wilt blokkeren, kunt u het desbetreffende nummer uit
de lijst met ongewenste nummers verwijderen.
Nummers uit de lijst met geblokkeerde faxnummers verwijderen
1. Raak (pijl rechts) aan en raak vervolgens Instellingen aan.
2. Raak Faxinstallatie aan en selecteer vervolgens Basisinstallatiemenu Fax.
3. Raak Faxnummerblokkering aan.
Een fax ontvangen
57
4. Raak Nummers verwijderen aan.
5. Raak het nummer aan dat u wilt verwijderen en raak vervolgens OK aan.
Een rapport van Ongewenste nummers afdrukken
Gebruik de volgende procedure om een lijst af te drukken van geblokkeerde
ongewenste faxnummers.
Een rapport van Ongewenste faxnummers afdrukken
1. Raak (pijl rechts) aan en raak vervolgens Instellingen aan.
2. Raak Faxinstallatie aan en selecteer vervolgens Basisinstallatiemenu Fax.
3. Raak Faxnummerblokkering aan.
4. Raak Rapporten afdrukken aan en selecteer en vervolgens Lijst met
geblokkeerde nummers.
Faxen op uw computer ontvangen met HP Digital Fax (Faxen naar pc en Faxen
naar Mac)
Als de printer is aangesloten op uw computer met een USB-kabel, kunt u HP Digital
Fax (Faxen naar pc en Faxen naar Mac) gebruiken om automatisch faxen te
ontvangen en rechtstreeks op uw computer te bewaren. Met Faxen naar pc en Faxen
naar Mac kunt u gemakkelijk digitale kopieën van uw faxen opslaan en hebt u ook
geen gedoe meer met stapels papieren bestanden.
Ontvangen faxen worden opgeslagen als TIFF (Tagged Image File Format). Als de fax
is ontvangen, krijgt u op het scherm een melding met een koppeling naar de map
waarin de fax is opgeslagen.
Voor de bestandsnamen wordt de volgende methode gebruikt:
XXXX_YYYYYYYY_ZZZZZZ.tif, waarbij X de informatie over de afzender is, Y de
datum en Z het tijdstip waarop de fax is ontvangen.
Opmerking Faxen naar pc en Faxen naar Mac zijn alleen beschikbaar voor het
ontvangen van zwart-witfaxen. Kleurenfaxen worden afgedrukt in plaats van op de
computer te worden opgeslagen.
Dit gedeelte bevat de volgende onderwerpen:
•
Vereisten voor Faxen naar pc en Faxen naar Mac
•
Faxen naar pc en Faxen naar Mac activeren
•
De instellingen van Faxen naar pc of Faxen naar Mac wijzigen
Vereisten voor Faxen naar pc en Faxen naar Mac
•
De beheerderscomputer, de computer die de functie Faxen naar pc of Faxen naar
Mac heeft geactiveerd, moet altijd zijn ingeschakeld. Slechts een computer kan de
beheerdercomputer voor Faxen naar pc of Faxen naar Mac zijn.
•
De computer of server waarop de bestemmingsmap zich bevindt, moet altijd aan
staan. De doelcomputer moet ook actief zijn. Faxen worden niet opgeslagen als de
computer in de slaapstand staat.
•
Er moet papier in de invoerlade zitten. Raadpleeg Afdrukmateriaal plaatsen voor
meer informatie.
Hoofdstuk 5
58
Fax