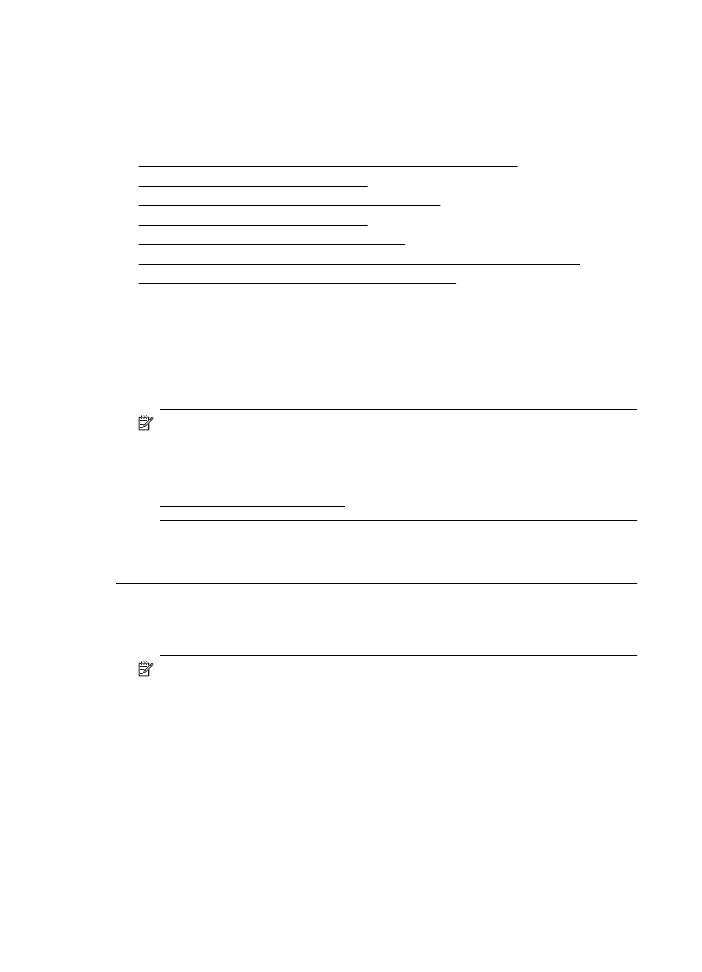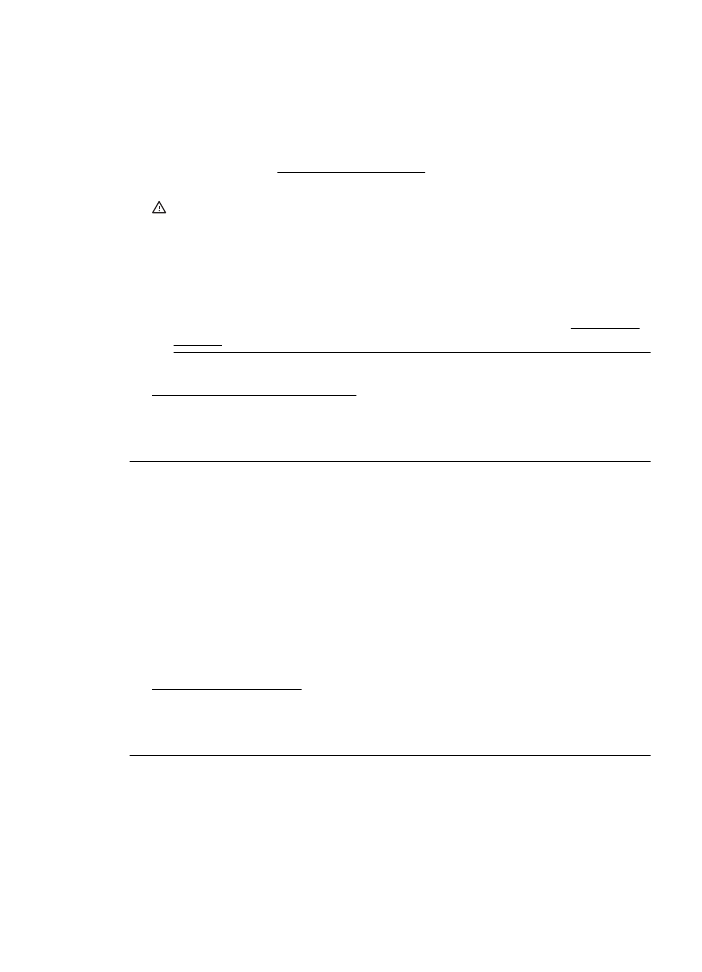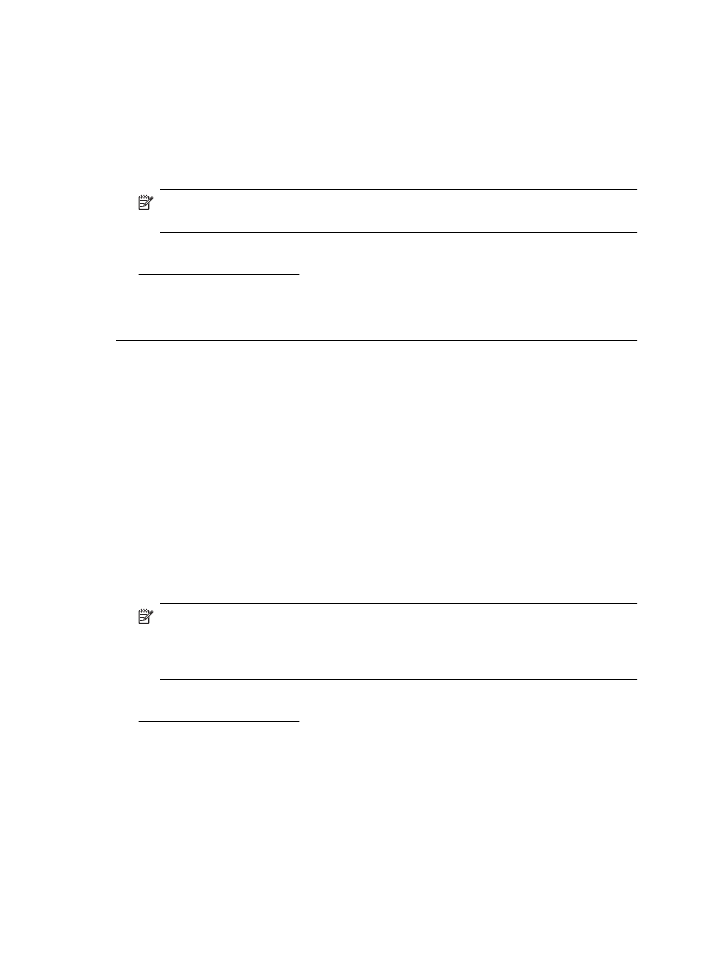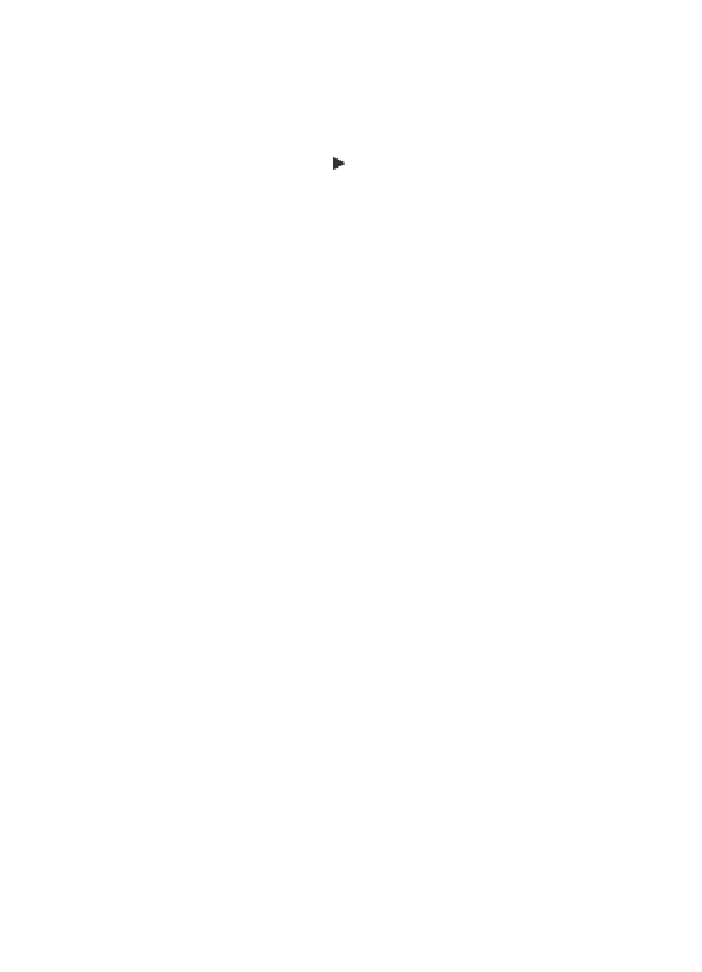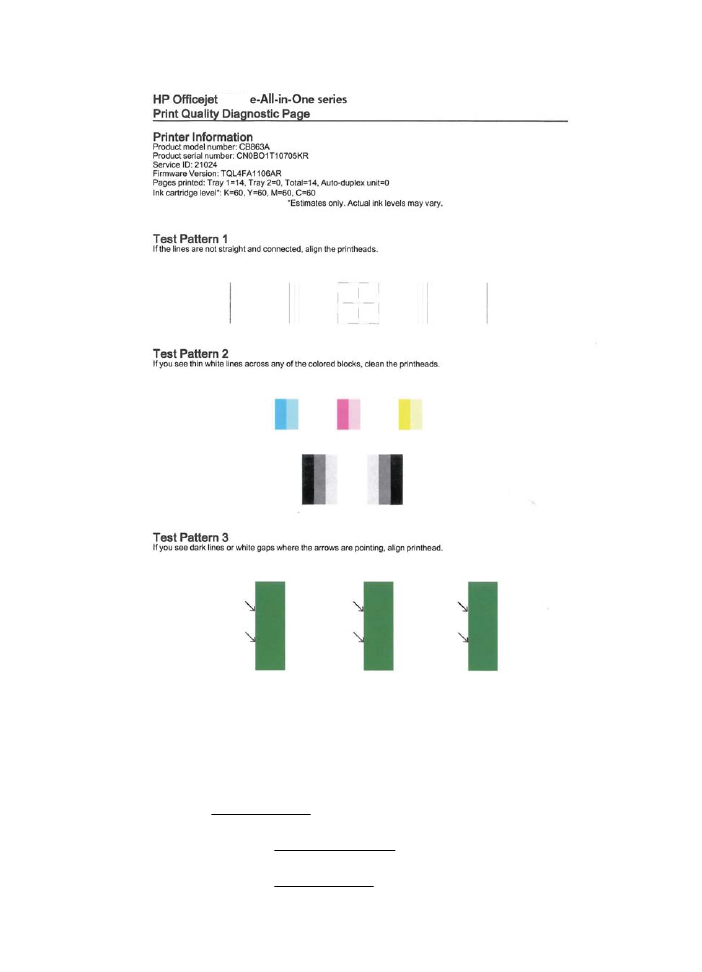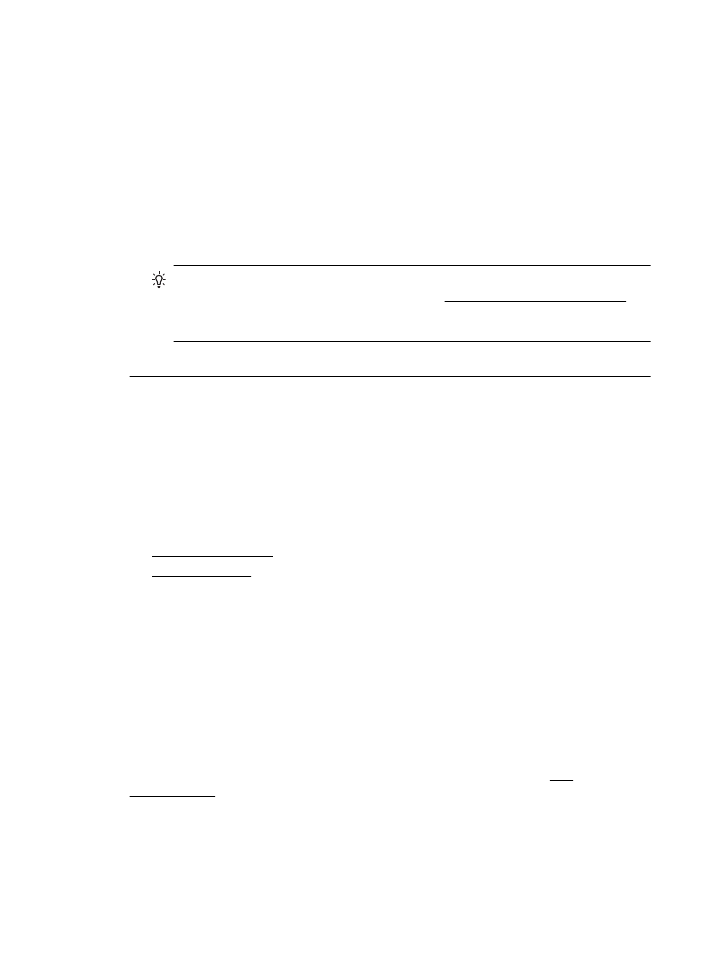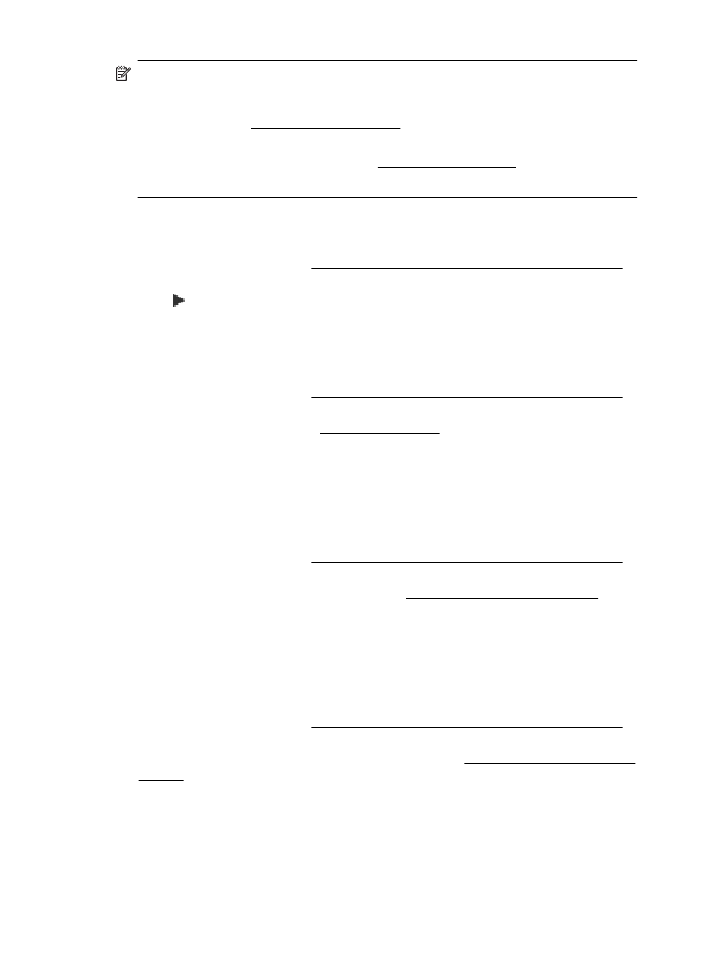Problemen met de afdrukkwaliteit oplossen
Problemen met de afdrukkwaliteit oplossen
Probeer de oplossingen in dit gedeelte om de problemen met de afdrukkwaliteit in uw
afdruk op te lossen.
•
Oplossing 1: controleer of u originele HP-inktcartridges gebruikt
•
Oplossing 2: controleer de inktniveaus
•
Oplossing 3: controleer het papier in de invoerlade
•
Oplossing 4: controleer de papiersoort
•
Oplossing 5: controleer de afdrukinstellingen
•
Oplossing 6: druk een afdrukkwaliteitsrapport af en kijk na of deze goed is
•
Oplossing 7: neem contact op met HP-ondersteuning
Oplossing 1: controleer of u originele HP-inktcartridges gebruikt
Oplossing: Controleer of uw inktcartridges originele HP-inktcartridges zijn.
HP raadt aan inktcartridges van HP te gebruiken. inktcartridges van HP zijn
ontworpen voor en getest op HP-printers, zodat u altijd bent verzekerd van
fantastische resultaten.
Opmerking HP kan de kwaliteit of betrouwbaarheid van materiaal dat niet van
HP is, niet garanderen. Onderhoud of herstellingen aan de printer die nodig zijn
door het gebruik van dergelijk materiaal, worden niet gedekt door de garantie.
Als u meent dat u originele HP-inktcartridge hebt aangeschaft, gaat u naar:
www.hp.com/go/anticounterfeit
Oorzaak: Er werden inktcartridges gebruikt die niet van HP zijn.
Als het probleem hiermee niet verholpen is, probeert u de volgende oplossing.
Oplossing 2: controleer de inktniveaus
Oplossing: Het inktniveau van de inktcartridges controleren.
Opmerking Waarschuwingen en indicatorlampjes voor het inktniveau bieden
uitsluitend schattingen om te kunnen plannen. Wanneer u een waarschuwing
voor een laag inktniveau krijgt, overweeg dan om een vervangende cartridge
klaar te houden om eventuele afdrukvertragingen te vermijden. U hoeft de
inktcartridges pas te vervangen als u wordt gevraagd dit te doen.
Hoofdstuk 8
92
Een probleem oplossen
Opmerking De printer kan met een of meerdere lege cartridges gebruikt
worden. Afdrukken met lege cartridges vertraagt de printer echter en vermindert
de kwaliteit van afgedrukte documenten. Als de zwarte cartridge leeg is,
worden zwarte tinten minder donker. Als een kleurencartridge leeg is, wordt de
afdruk in grijstinten afgedrukt. Vervang de lege cartridge indien mogelijk.
Verwijder de lege cartridge niet totdat u deze kunt vervangen door een nieuwe
inktcartridge. Zie Inktcartridges vervangen voor informatie over het plaatsen
van nieuwe inktcartridges.
Let op Hoewel de inktcartridges niet beschadigen wanneer ze buiten de
printer worden bewaard, is het voor de printkop nodig dat alle cartridges altijd
zijn geïnstalleerd nadat de printer is geïnstalleerd en in gebruik is genomen.
Een of meerdere cartridgesleuven gedurende een lange tijd leeg laten kan
leiden tot problemen met de afdrukkwaliteit en kan de printkop mogelijk
beschadigen. Als u onlangs een cartridge gedurende een lange tijd uit de
printer hebt gelaten, of als onlangs het papier vastzat en u een slechte
afdrukkwaliteit hebt opgemerkt, reinig dan de printkop. Raadpleeg De printkop
reinigen voor meer informatie.
Meer informatie vindt u in:
De geschatte inktniveaus bekijken
Oorzaak: Mogelijk zit er onvoldoende inkt in de inktcartridges.
Als het probleem hiermee niet verholpen is, probeert u de volgende oplossing.
Oplossing 3: controleer het papier in de invoerlade
Oplossing: Zorg ervoor dat het papier correct is geladen en dat het niet gekreukt
of te dik is.
•
Plaats het papier met de afdrukzijde naar onder. Als u bijvoorbeeld glanzend
fotopapier plaatst, plaatst u het papier met de glanzende zijde naar beneden.
•
Zorg ervoor dat het papier vlak in de invoerlade ligt en niet is gekreukt. Als het
papier tijdens het afdrukken te dicht bij de printkop komt, kunnen er vegen
ontstaan. Dit is mogelijk bij papier met reliëf, gekreukt papier of erg dik papier
(zoals een envelop voor mailingen).
Meer informatie vindt u in:
Afdrukmateriaal plaatsen
Oorzaak: Het papier was verkeerd geplaatst, of het was gekreukt of te dik.
Als het probleem hiermee niet verholpen is, probeert u de volgende oplossing.
Oplossing 4: controleer de papiersoort
Oplossing: HP raadt u aan HP-papier te gebruiken of om het even welke andere
papiersoort die geschikt is voor de printer. Al het papier met het ColorLok-logo is
onafhankelijk getest om aan de hoogste standaarden van betrouwbaarheid en
afdrukkwaliteit te voldoen, en documenten te produceren met heldere kleuren,
scherper zwart en die sneller drogen dan normaal eenvoudig papier.
Problemen met de afdrukkwaliteit oplossen
93
Zorg er altijd voor dat het papier waarop u afdrukt plat ligt. Gebruik HP
Geavanceerd fotopapier voor afdrukken met het beste resultaat.
Bewaar speciale afdrukmaterialen in de oorspronkelijke verpakking in een
hersluitbare plastic zak op een vlakke ondergrond op een koele, droge plaats. Als u
gaat afdrukken, haalt u alleen het papier eruit dat u onmiddellijk wilt gebruiken. Als
u klaar bent met afdrukken, doet u het niet gebruikte fotopapier terug in de plastic
zak. Hierdoor krult het fotopapier niet.
Opmerking Bij dit probleem is er geen probleem met uw inktbenodigdheden.
Het is dus niet nodig om de inktcartridges te vervangen.
Meer informatie vindt u in:
Afdrukmateriaal selecteren
Oorzaak: Er werd verkeerd papier geplaatst in de invoerlade.
Als het probleem hiermee niet verholpen is, probeert u de volgende oplossing.
Oplossing 5: controleer de afdrukinstellingen
Oplossing: Controleer de afdrukinstellingen.
•
Controleer de afdrukinstellingen om te zien of de kleurinstellingen juist zijn.
U kunt bijvoorbeeld controleren of het document is ingesteld om in grijswaarden
te worden afgedrukt. Of controleer of geavanceerde kleurinstellingen zoals
verzadiging, helderheid of kleurschakering zijn ingesteld om het uitzicht van
kleuren te wijzigen.
•
Controleer de instelling Afdrukkwaliteit zodat deze overeenkomt met de
papiersoort in de printer.
Mogelijk moet u een lagere instelling kiezen voor de afdrukkwaliteit, als de
kleuren in elkaar overlopen. Of kies een hogere instelling als u een
kwaliteitsfoto afdrukt, en zorg ervoor dat fotopapier zoals HP Geavanceerd
fotopapier in de invoerlade is geplaatst.
Opmerking Op bepaalde computerschermen kunnen kleuren anders worden
weergegeven dan wanneer ze worden afgedrukt op papier. In dat geval is er
niets mis met de printer, de afdrukinstellingen of de inktcartridges. U hoeft
verder geen probleem op te lossen.
Meer informatie vindt u in:
Afdrukmateriaal selecteren
Oorzaak: De afdrukinstellingen waren niet goed.
Als het probleem hiermee niet verholpen is, probeert u de volgende oplossing.
Hoofdstuk 8
94
Een probleem oplossen
Oplossing 6: druk een afdrukkwaliteitsrapport af en kijk na of deze goed is
Oplossing:
Een afdrukkwaliteitsrapport afdrukken
•
Bedieningspaneel: Raak (pijl rechts)aan, vervolgens Configuratie,
Rapporten en dan Rapport afdrukkwaliteit.
•
Geïntegreerde webserver: Klik op het tabblad Extra, klik op Werkset
afdrukkwaliteit onder Hulpmiddelen, en klik op de knop Rapport
afdrukkwaliteit.
•
HP-hulpprogramma (Mac OS X): Klik in het gedeelte Informatie en
ondersteuning op Diagnose afdrukkwaliteit en klik vervolgens op
Afdrukken.
Problemen met de afdrukkwaliteit oplossen
95
6600
6600
Volg de onderstaande stappen als er defecten blijken uit het diagnoserapport voor
de Afdrukkwaliteit:
1. Lijn de printer uit als de lijnen in Testpatroon 1 niet recht en aaneengesloten
zijn. Zie Printkop uitlijnen voor meer informatie.
2. Reinig de printkop als u witte lijnen ziet in een van de kleurenblokken in
Testpatroon 2. Zie De printkop reinigen voor meer informatie.
3. Lijn de printer uit als u witte of donkere lijnen ziet waar de pijlen wijzen in
Testpatroon 3. Zie Printkop uitlijnen voor meer informatie.
Hoofdstuk 8
96
Een probleem oplossen
Oorzaak: Problemen met de afdrukkwaliteit kunnen vele oorzaken hebben:
software-instellingen, een afbeelding van slechte kwaliteit, of het printsysteem zelf.
Als u niet tevreden bent met de kwaliteit van uw afdrukken, kunt u een
Diagnosepagina van de afdrukkwaliteit afdrukken om u te helpen vaststellen of het
printsysteem goed werkt.
Oplossing 7: neem contact op met HP-ondersteuning
Oplossing: Neem contact op met HP-ondersteuning voor onderhoud.
Kies wanneer hierom wordt gevraagd uw land/regio en klik vervolgens op Neem
contact op met HP als u contact wilt opnemen met de technische ondersteuning.
Tip Als u een computer gebruikt met Windows, kunt u de online
ondersteuningswebsite van HP bezoeken op www.hp.com/go/customercare.
Deze website biedt informatie en hulpmiddelen waarmee u veelvoorkomende
printerproblemen kunt verhelpen.
Oorzaak: Er is een probleem opgetreden met de printkop.
Onderhoud aan de printkop
Als er zich problemen voordoen tijdens het afdrukken, kan er iets mis zijn met de
printkop. U moet de procedures in de volgende hoofdstukken alleen uitvoeren als u
hiertoe opdracht krijgt om problemen met de afdrukkwaliteit op te lossen.
De uitlijn- en reinigingsprocedures onnodig uitvoeren kan inkt verspillen en de
levensduur van de cartridges verkorten.
Dit gedeelte bevat de volgende onderwerpen:
•
De printkop reinigen
•
Printkop uitlijnen
De printkop reinigen
Als uw afdruk streperig is, of ontbreekt, of verkeerde of ontbrekende kleuren heeft,
moet de printkop mogelijk worden gereinigd.
Er zijn twee reinigingsfasen. Elke fase duurt ongeveer twee minuten en er wordt één
vel papier en tamelijk veel inkt gebruikt. Controleer na elke fase de kwaliteit van de
afgedrukte pagina. U start de volgende reinigingsfase alleen als de afdrukkwaliteit
slecht is.
Als de afdrukkwaliteit nog steeds slecht lijkt na beide reinigingsfasen, probeert u de
printer uit te lijnen. Neem contact op met HP-ondersteuning als er na het uitlijnen en
reinigen nog steeds problemen met de afdrukkwaliteit zijn. Raadpleeg HP-
ondersteuning voor meer informatie.
Problemen met de afdrukkwaliteit oplossen
97
Opmerking Het reinigen kost inkt. Reinig de printkop daarom uitsluitend wanneer
dit noodzakelijk is. Het reinigingsproces neemt een paar minuten in beslag. Dit
proces kan wat geluid produceren. Plaats gewoon papier voordat u de printkop
reinigt. Raadpleeg Afdrukmateriaal plaatsen voor meer informatie.
Als de printer niet correct wordt uitgeschakeld, kan dit problemen met de
afdrukkwaliteit veroorzaken. Raadpleeg De printer uitschakelen voor meer
informatie.
De printkop reinigen vanaf het bedieningspaneel
1. Plaats ongebruikt, wit standaardpapier van A4-, Letter- of Legal-formaat in de
hoofdinvoerlade. Raadpleeg Afdrukmateriaal met een standaardformaat plaatsen
voor meer informatie.
2. Raak (pijl rechts) aan en raak vervolgens Instellingen aan.
3. Raak Extra, en dan Printkop reinigen aan.
De printkop reinigen vanaf de Werkset (Windows)
1. Plaats ongebruikt, wit standaardpapier van A4-, Letter- of Legal-formaat in de
hoofdinvoerlade. Raadpleeg Afdrukmateriaal met een standaardformaat plaatsen
voor meer informatie.
2. Open de Werkset. Raadpleeg De Werkset openen voor meer informatie.
3. Op het tabblad Apparaatservices klikt u op het pictogram links van Printkoppen
reinigen.
4. Volg de instructies op het scherm.
De printkop reinigen vanuit het HP-hulpprogramma (Mac OS X)
1. Plaats ongebruikt, wit standaardpapier van A4-, Letter- of Legal-formaat in de
hoofdinvoerlade. Raadpleeg Afdrukmateriaal met een standaardformaat plaatsen
voor meer informatie.
2. Open Hulpprogramma's van HP. Raadpleeg HP-hulpprogramma (Mac OS X) voor
meer informatie.
3. Klik in het gedeelte Informatie en ondersteuning op Printkoppen reinigen.
4. Klik op Reinigen en volg de instructies op het scherm op.
De printkop reinigen vanaf de geïntegreerde webserver (EWS)
1. Plaats ongebruikt, wit standaardpapier van A4-, Letter- of Legal-formaat in de
hoofdinvoerlade. Raadpleeg Afdrukmateriaal met een standaardformaat plaatsen
voor meer informatie.
2. Open de geïntegreerde webserver (EWS). Raadpleeg De geïntegreerde webserver
openen voor meer informatie.
3. Klik op het tabblad Extra en klik vervolgens op Werkset afdrukkwaliteit in het
gedeelte Hulpprogramma's.
4. Klik op Printkop reinigen en volg de instructies op het scherm.
Printkop uitlijnen
De printer lijnt de printkop tijdens de eerste installatie automatisch uit.
Hoofdstuk 8
98
Een probleem oplossen
U kunt deze functie gebruiken wanneer er in het printerstatuspagina strepen of witte
lijnen door een van de gekleurde vlakken lopen of als u problemen hebt met de
afdrukkwaliteit van uw afdrukken.
De printkop uitlijnen vanaf het bedieningspaneel
1. Plaats ongebruikt, wit standaardpapier van A4-, Letter- of Legal-formaat in de
hoofdinvoerlade. Raadpleeg Afdrukmateriaal met een standaardformaat plaatsen
voor meer informatie.
2. Raak op het bedieningspaneel van de printer (pijl rechts) aan en raak vervolgens
Installatie aan.
3. Raak Extra aan en selecteer Printer uitlijnen.
De printkop uitlijnen vanaf de Werkset (Windows)
1. Plaats ongebruikt, wit standaardpapier van A4-, Letter- of Legal-formaat in de
hoofdinvoerlade. Raadpleeg Afdrukmateriaal met een standaardformaat plaatsen
voor meer informatie.
2. Open de Werkset. Raadpleeg De Werkset openen voor meer informatie.
3. Op het tabblad Apparaatservices klikt u op het pictogram links van Printkoppen
uitlijnen.
4. Volg de instructies op het scherm.
De printkop uitlijnen vanuit het HP-hulpprogramma (Mac OS X)
1. Plaats ongebruikt, wit standaardpapier van A4-, Letter- of Legal-formaat in de
hoofdinvoerlade. Raadpleeg Afdrukmateriaal met een standaardformaat plaatsen
voor meer informatie.
2. Open Hulpprogramma's van HP. Raadpleeg HP-hulpprogramma (Mac OS X) voor
meer informatie.
3. Klik in de sectie Informatie en ondersteuning op Printkop uitlijnen.
4. Klik op Uitlijnen en volg de instructies op het scherm op.
De printkop uitlijnen vanaf de geïntegreerde webserver (EWS)
1. Plaats ongebruikt, wit standaardpapier van A4-, Letter- of Legal-formaat in de
hoofdinvoerlade. Raadpleeg Afdrukmateriaal met een standaardformaat plaatsen
voor meer informatie.
2. Open de geïntegreerde webserver (EWS). Raadpleeg De geïntegreerde webserver
openen voor meer informatie.
3. Klik op het tabblad Extra en klik vervolgens op Werkset afdrukkwaliteit in het
gedeelte Hulpprogramma's.
4. Klik op Printkop uitlijnen en volg de instructies op het scherm op.