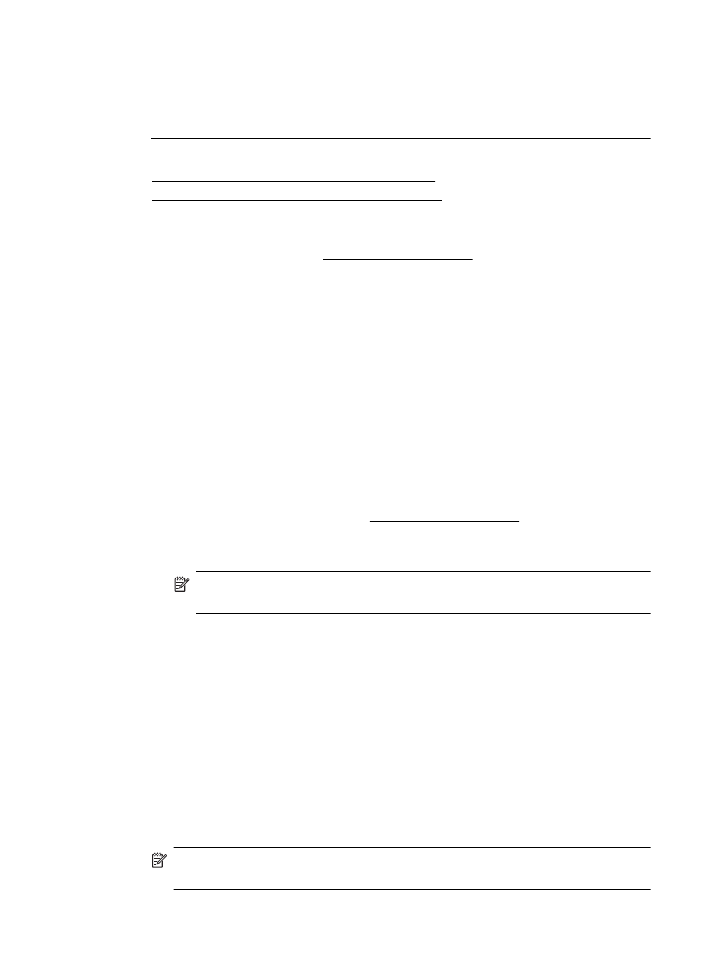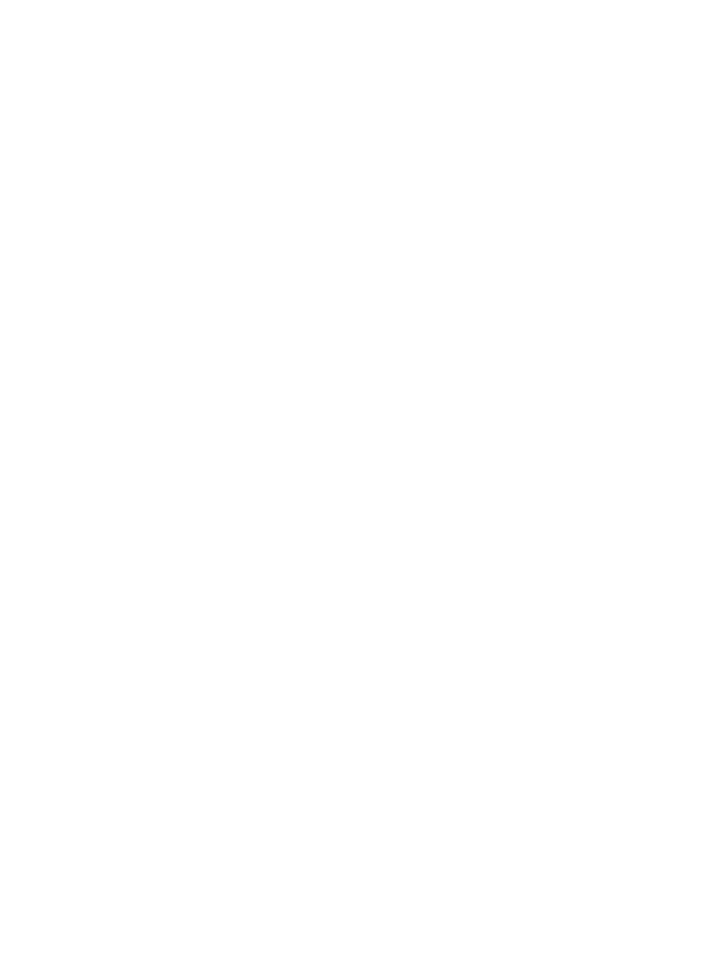Documenten zonder rand afdrukken (Mac OS X)
•
Documenten zonder rand afdrukken (Mac OS X)
Documenten zonder rand afdrukken (Windows)
1. Plaats papier in de lade. Zie Afdrukmateriaal plaatsen voor meer informatie.
2. Klik op Afdrukken in het menu Bestand van uw softwaretoepassing.
3. Zorg ervoor dat de printer die u wilt gebruiken geselecteerd is.
4. Klik op de knop waarmee u het dialoogvenster Eigenschappen opent om de
instellingen te wijzigen.
Afhankelijk van uw softwaretoepassing heeft deze knop de naam Eigenschappen,
Opties, Printerinstellingen, Printer of Voorkeuren.
5. Klik op het tabblad Papier/Kwaliteit en klik vervolgens op de knop Geavanceerd.
6. Klik in de optie Afdrukken zonder rand op Afdrukken zonder rand en klik
vervolgens op de knop OK.
7. Selecteer in de vervolgkeuzelijst Afdrukmateriaal de juiste papiersoort.
8. Klik op OK en klik vervolgens op Afdrukken of OK om het afdrukken te starten.
Documenten zonder rand afdrukken (Mac OS X)
1. Plaats papier in de lade. Raadpleeg Afdrukmateriaal plaatsen voor meer informatie.
2. Selecteer een papierformaat zonder rand:
a. Klik op Pagina-instelling in het menu Bestand van uw softwaretoepassing.
Opmerking Als u het menu-item Pagina-instelling niet ziet, ga dan naar
stap 3.
b. Zorg ervoor dat de printer die u wilt gebruiken is geselecteerd in het pop-
upmenu Formaat voor.
c. Selecteer een beschikbaar papierformaat zonder rand in het pop-upmenu
Papierformaat en klik vervolgens op OK.
3. Klik op Afdrukken in het menu Bestand van uw softwaretoepassing.
4. Zorg ervoor dat de printer die u wilt gebruiken geselecteerd is.
5. Selecteer het papierformaat in het pop-upmenu Papierformaat (indien
beschikbaar).
6. Klik in het pop-upmenu op Papiersoort/Kwaliteit en selecteer dan de volgende
instellingen:
•
Papiersoort: de juiste papiersoort
•
Kwaliteit: Beste of Maximum dpi
Opmerking Als u geen opties ziet, klik dan op het blauwe driehoekje naast het
pop-upmenu Printer of klik op Details weergeven.
Documenten zonder rand afdrukken
37
7. Controleer of het selectievakje Afdrukken zonder rand is ingeschakeld.
8. Klik, indien nodig, op het weergavedriehoekje naastKleurenopties en selecteer de
juiste Photo Fix-opties:
•
Uit: Past geen automatische aanpassingen op de afbeelding toe.
•
Normaal: stelt het beeld automatisch scherp; hiermee past u de scherpte van
het beeld enigszins aan.
9. Selecteer eventueel nog andere afdrukinstellingen en klik op Afdrukken om het
afdrukken te starten.
Hoofdstuk 2
38
Afdrukken