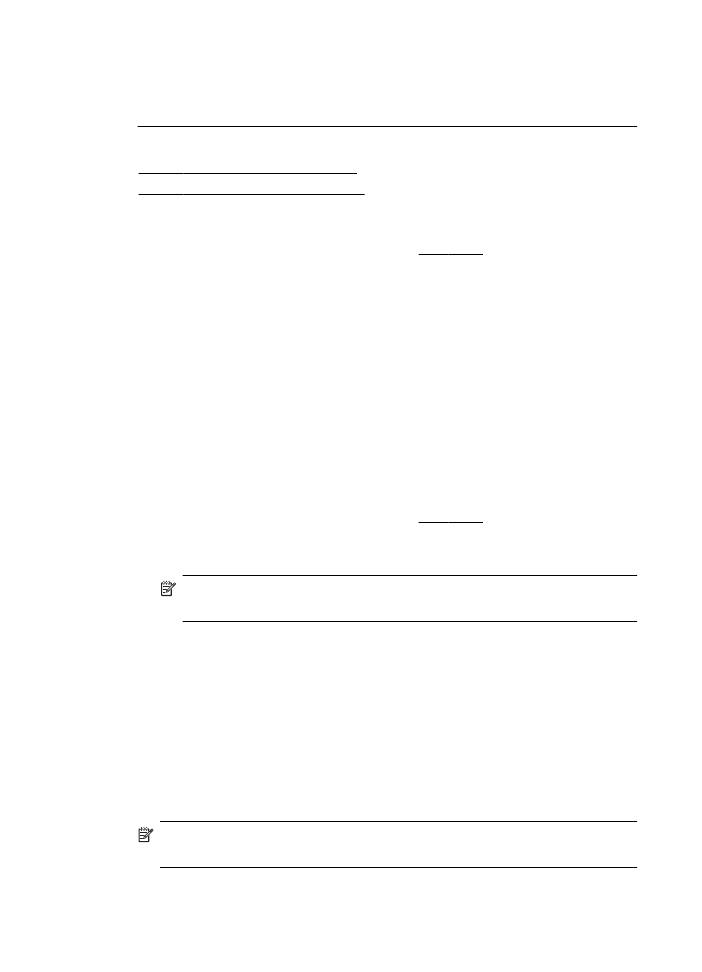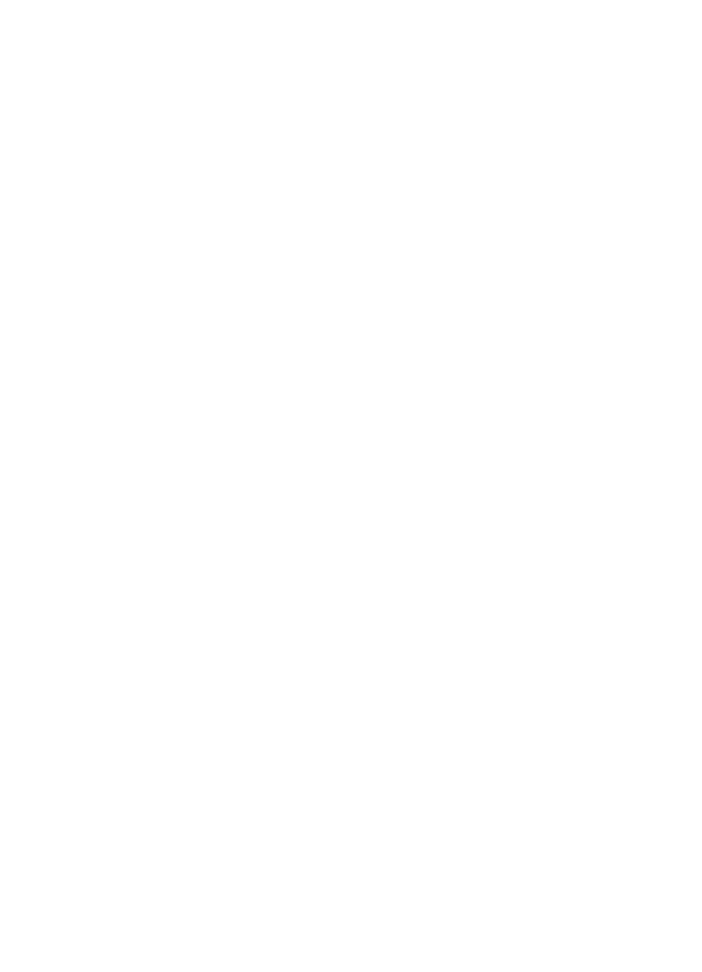경계선 없는 문서 인쇄(Mac OS X)
경계선
없는 문서 인쇄(Mac OS X)
경계선
없는 문서 인쇄(Windows)
1. 용지함에 용지를 넣습니다. 자세한 내용은 용지 넣기를 참조하십시오.
2. 소프트웨어 응용 프로그램의 파일 메뉴에서 인쇄를 누릅니다.
3. 사용하려는 프린터를 선택했는지 확인합니다.
4. 설정을 변경하려면 버튼을 클릭하여 속성 대화 상자를 엽니다.
소프트웨어
응용 프로그램에 따라 이 버튼의 이름은 등록 정보, 옵션, 프린
터
설정, 프린터 또는 환경 설정이 됩니다.
5. 용지/품질 탭을 클릭한 다음 고급 버튼을 클릭합니다.
6. 경계선 없는 인쇄(Borderless Printing) 옵션에서 경계선 없이 인쇄(Print
Borderless)를 클릭한 다음 확인(OK)을 클릭합니다.
7. 용지 드롭다운 목록에서 알맞은 용지 종류를 선택합니다.
8. 확인(OK)을 클릭한 다음 인쇄 또는 확인(OK)을 클릭해 인쇄를 시작합니다.
경계선
없는 문서 인쇄(Mac OS X)
1. 용지함에 용지를 넣습니다. 자세한 내용은 용지 넣기를 참조하십시오.
2. 경계선 없는 용지 크기 선택:
a. 소프트웨어 응용 프로그램의 파일 메뉴에서 페이지 설정을 클릭합니다.
참고 페이지
설정 메뉴 항목이 보이지 않을 경우, 세 번째 단계로 이
동합니다
.
b. 형식 팝업 메뉴에서 사용하려는 프린터를 선택했는지 확인합니다.
c. 용지 크기 팝업 메뉴에서 이용할 수 있는 경계선 없는 용지 크기를 선택
한
후 확인(OK)을 클릭합니다.
3. 소프트웨어 응용 프로그램의 파일 메뉴에서 인쇄를 클릭합니다.
4. 사용하려는 프린터를 선택했는지 확인합니다.
5. 용지 크기 팝업 메뉴에서 용지 크기를 선택합니다(메뉴에 표시될 경우).
6. 팝업 메뉴의 용지 종류/품질을 클릭한 후 아래 설정 값을 선택합니다:
•
용지
종류: 적절한 용지 종류
•
품질
: 최상 또는 최대 dpi
참고 이러한
옵션이 없을 경우, 프린터 팝업 메뉴 옆에 있는 펼쳐 보기
삼각형
또는 자세히 보기를 클릭합니다.
7. 경계선 없이 인쇄 확인란이 선택되어 있는지 확인합니다.
제
2 장
36
인쇄
8. 필요 시, 컬러 옵션 옆에 있는 삼각형을 클릭한 후 적절한 사진 수정 옵션을
선택합니다
.
•
꺼짐
: 이미지를 자동으로 조정하지 마십시오.
•
기본
: 이미지의 초점을 자동으로 맞추고 이미지 선명도를 적당히 조정합
니다
.
9. 원하는 기타 인쇄 설정을 선택한 다음 인쇄를 클릭해 인쇄를 시작합니다.
경계선
없는 문서 인쇄
37