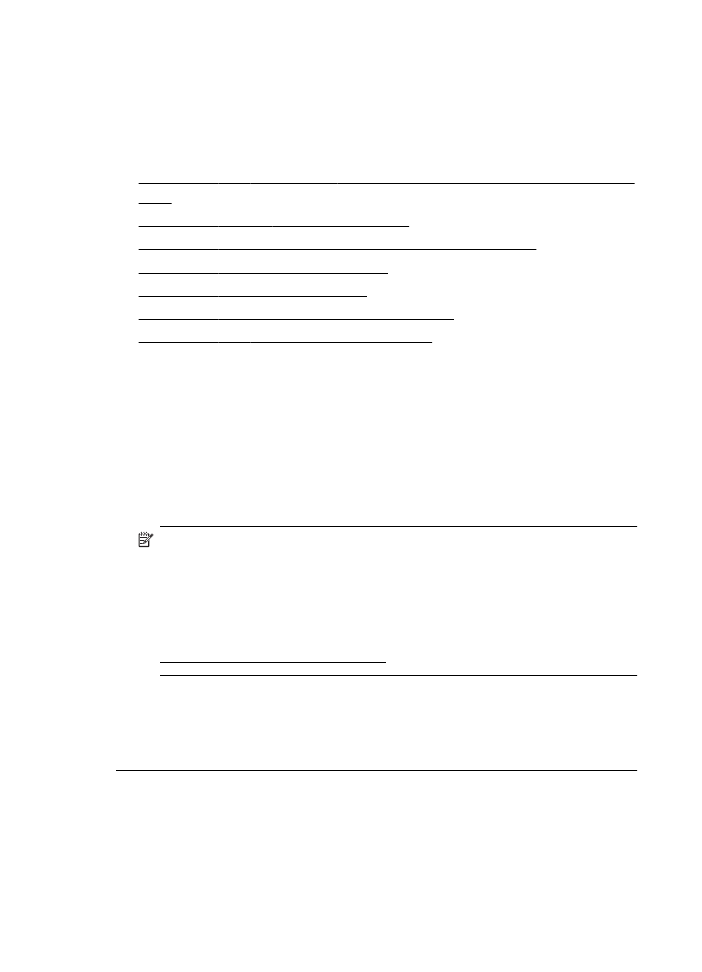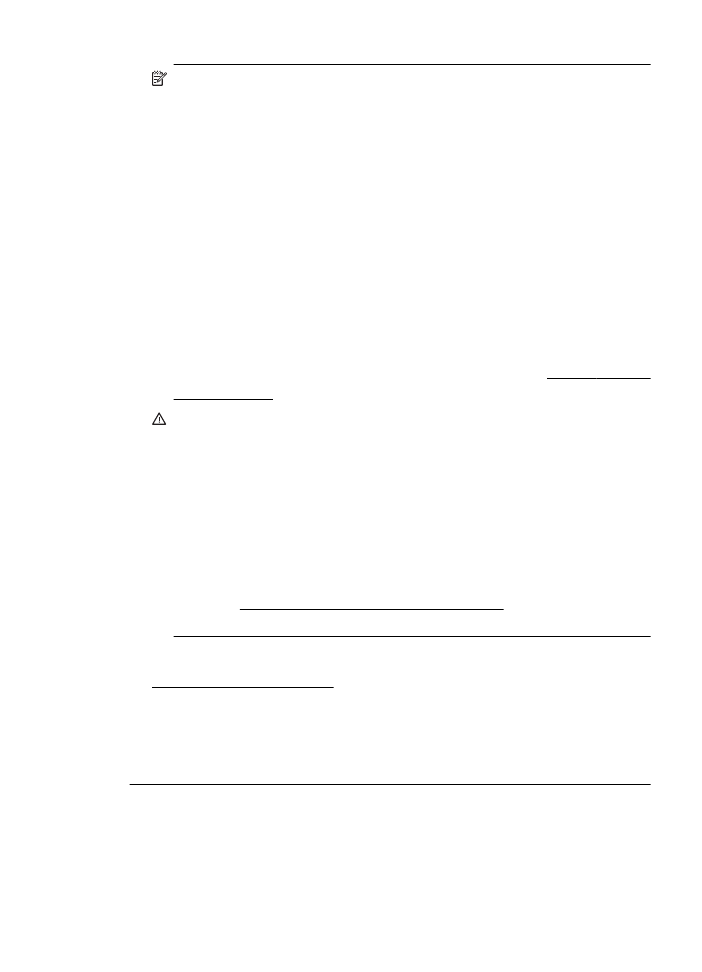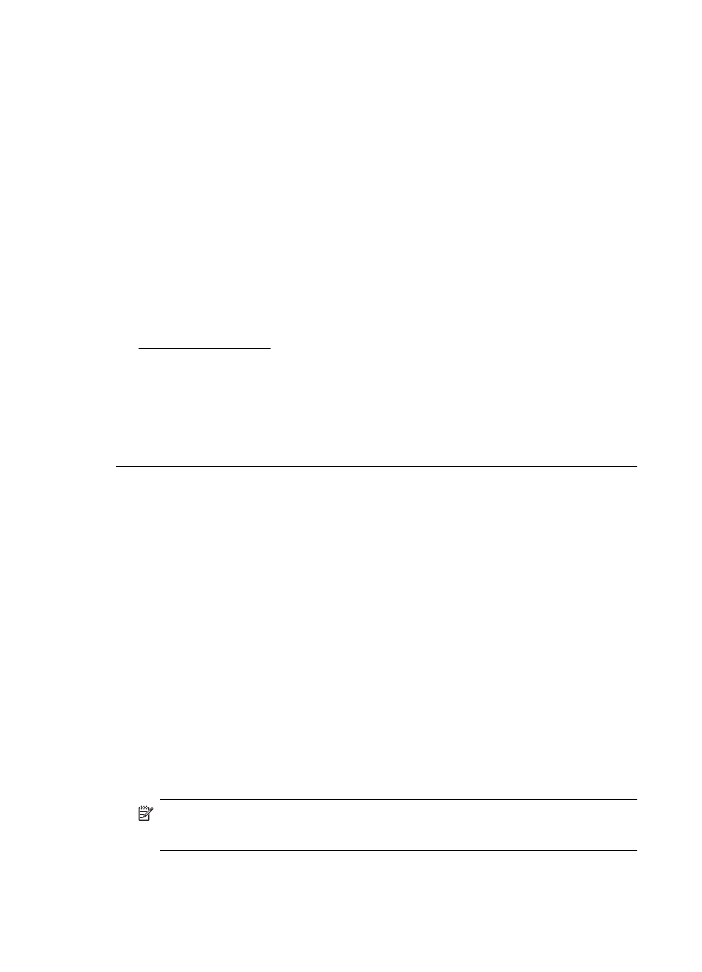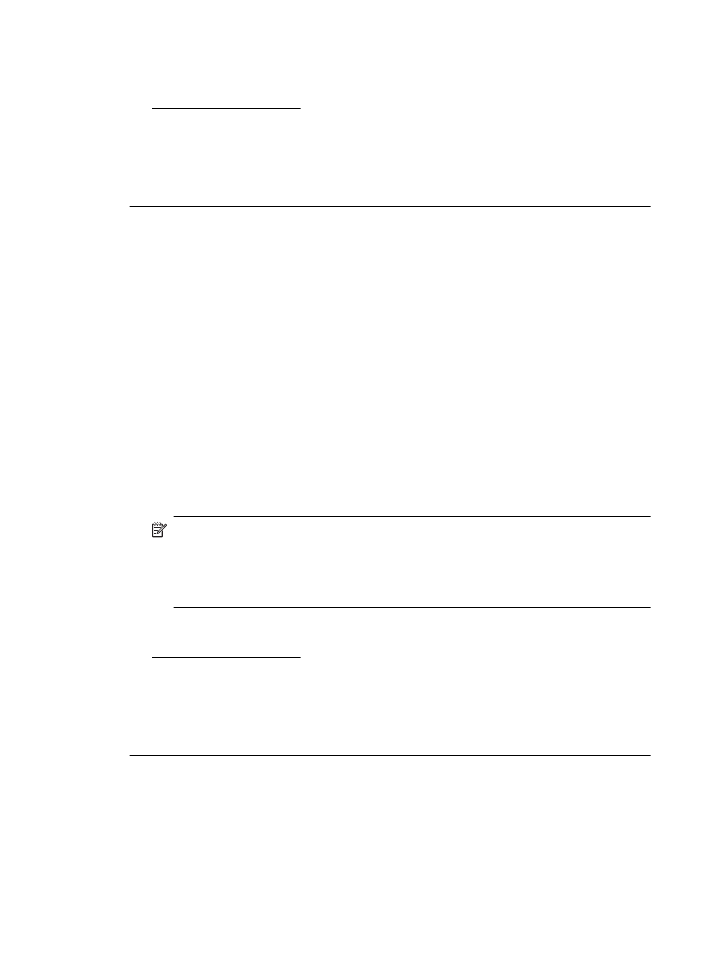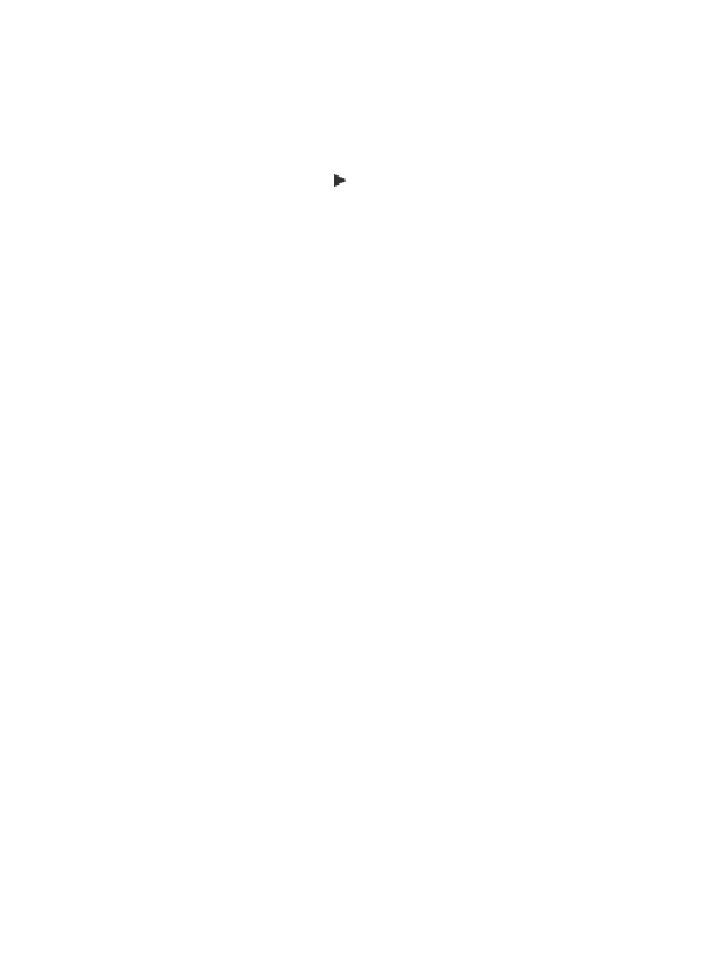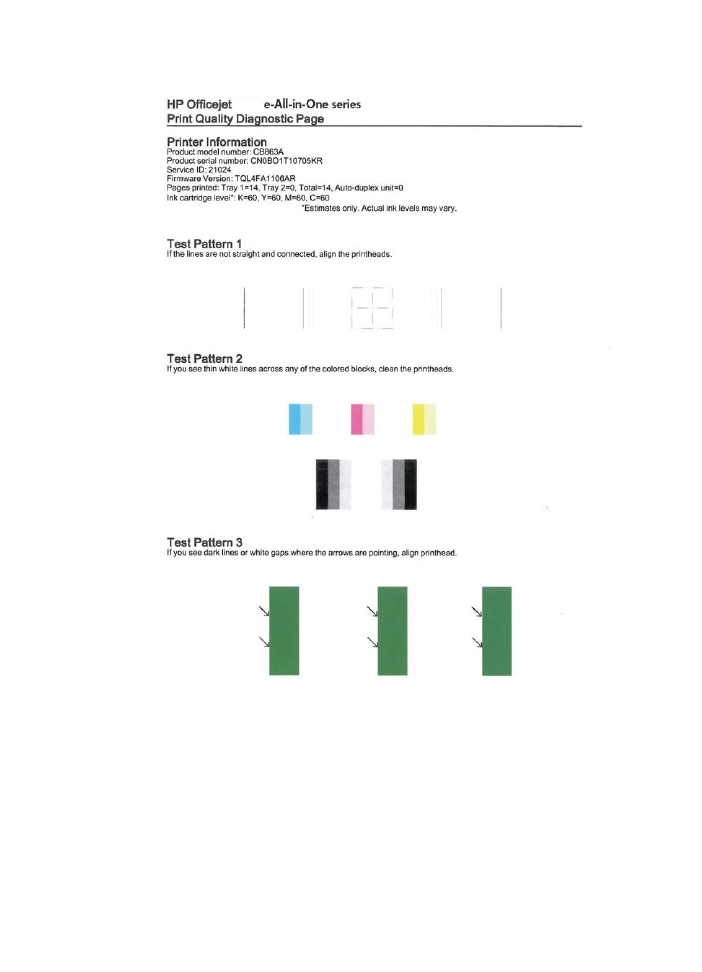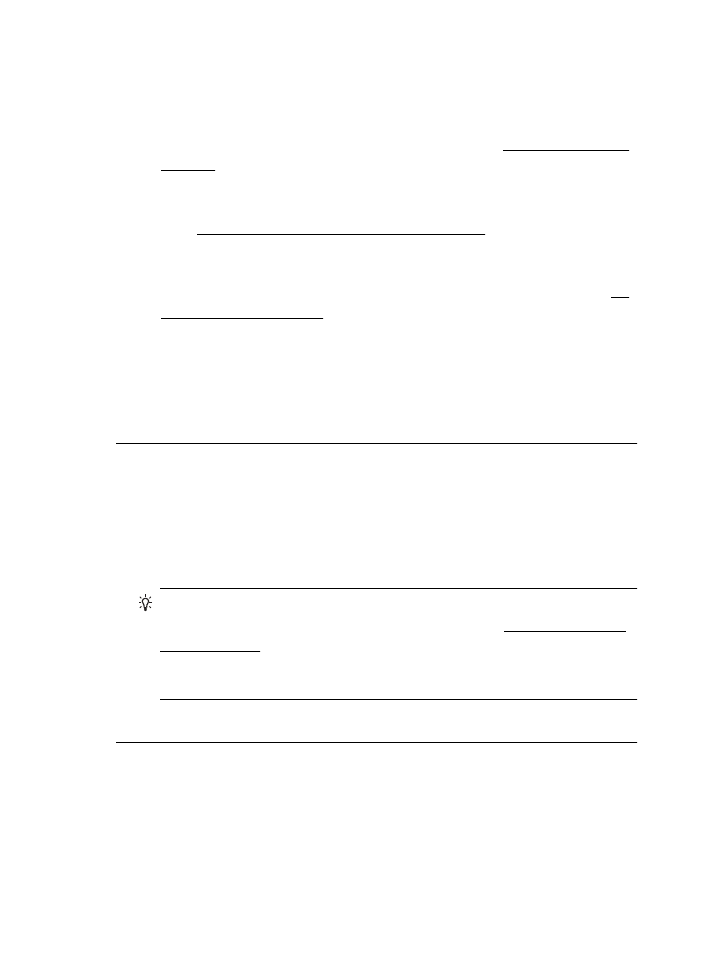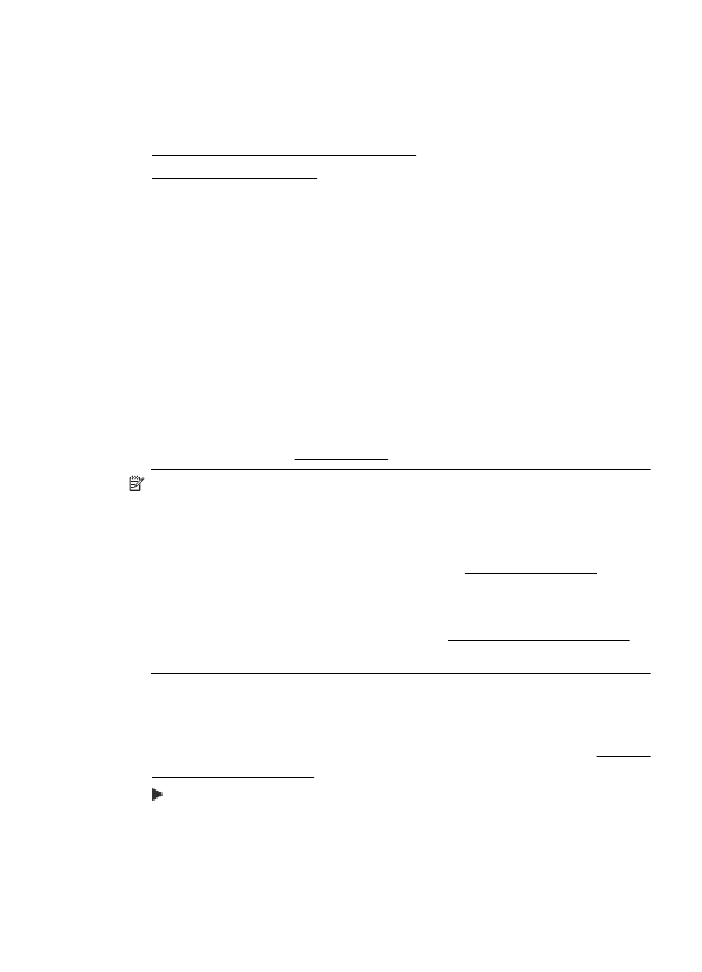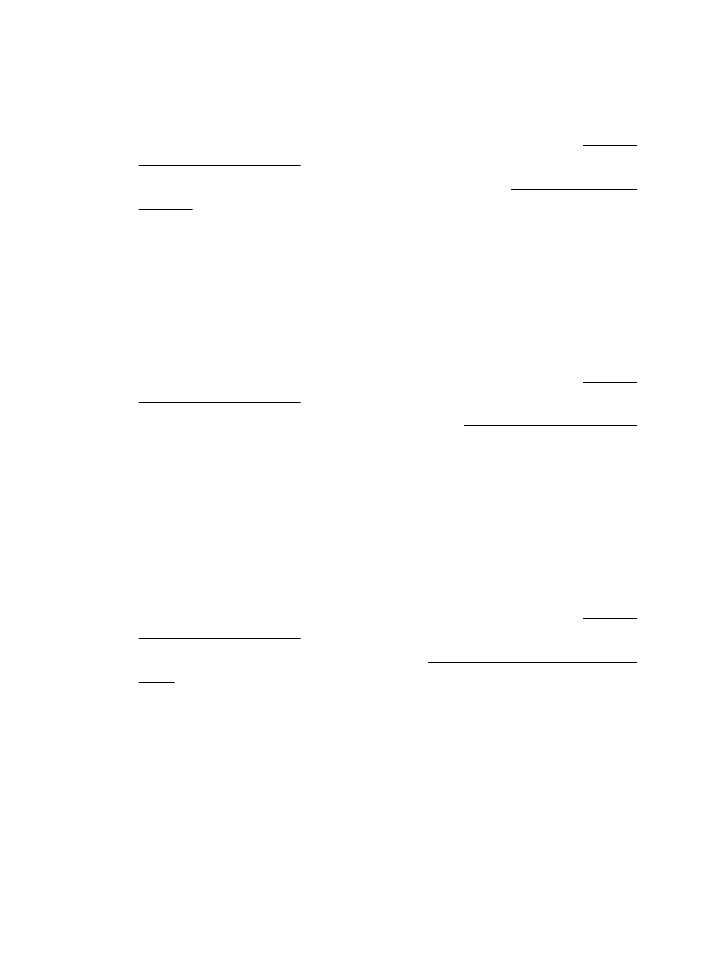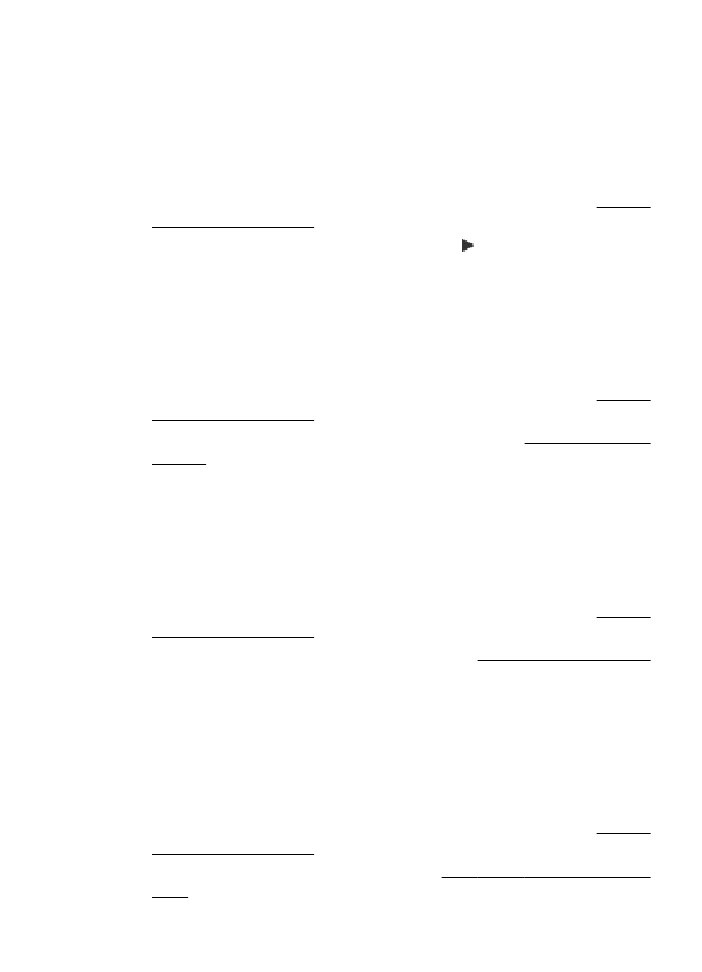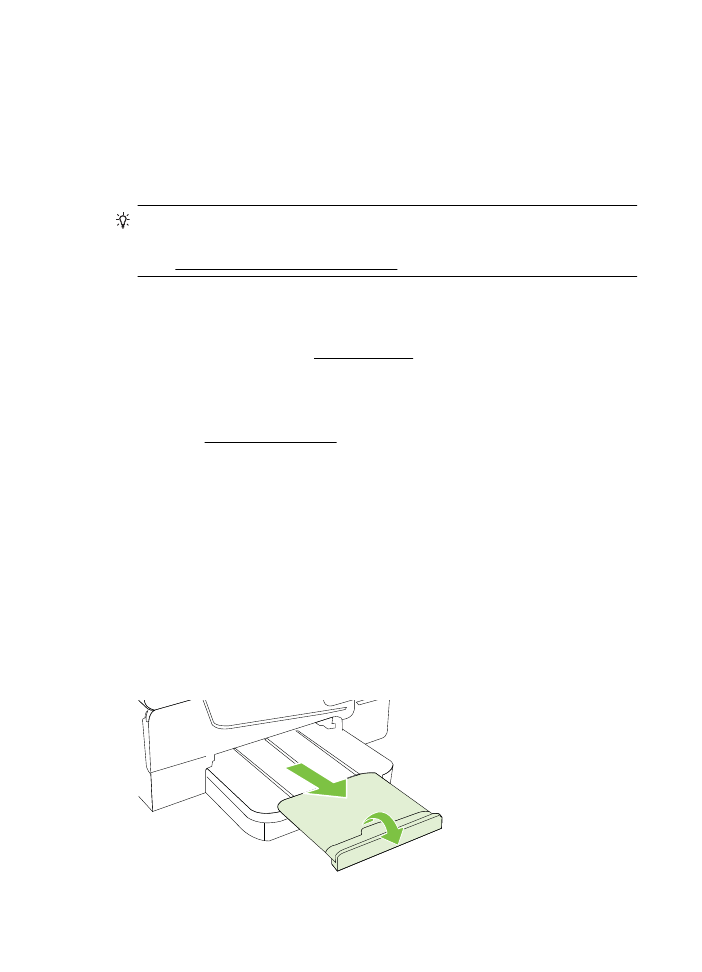印刷品質のトラブルシューティング
印刷品質のトラブルシューティング
プリントアウトの印刷品質問題を解決するには、このセクションの解決
策をお試しください。
• 解決策 1: HP 純正インク カートリッジを使用していることを確認
する
• 解決策 2: インク レベルを確認する
• 解決策 3: 給紙トレイにセットされた用紙を確認する
• 解決策 4: 用紙の種類を確認する
• 解決策 5:印刷設定を確認する
• 解決策 6: 印刷品質レポートの印刷と評価
• 解決策 7: HP サポートに問い合わせる
解決策
1: HP 純正インク カートリッジを使用していることを確
認する
解決方法
: インク カートリッジが HP 純正インク カートリッジか
どうかを確認してください。
HP では、HP 純正インク カートリッジの使用を推奨しています。
HP 純正インク カートリッジは、HP プリンターで最高の性能が得ら
れるように設計され、何度もテストされています。
注記 他社製サプライ品の品質および信頼性は保証できません。
HP サプライ製品以外のものを使用された場合は保証の対象外に
なります。
HP 純正インク カートリッジを購入されている場合、次のサイト
を参照してください。
www.hp.com/go/anticounterfeit にアクセスしてください。
原因
: 他社製インク カートリッジが使用されています。
この方法で問題が解決しなかった場合は、次の解決方法を試してく
ださい。
解決策
2: インク レベルを確認する
解決方法
: インク カートリッジの推定インク レベルを確認しま
す。
第
8 章
114
問題の解決法
注記 インク残量の警告およびインジケータは、インク交換の準
備を促すことを目的としています。インク残量が少ないという
警告が表示されたら、印刷が滞らないよう、交換用のカートリッ
ジを準備してください。指示があるまで、インク
カートリッジを
交換する必要はありません。
注記 プリンターは、
1 つまたは複数のカートリッジのインクが
消耗している状態でも機能します。ただし、インクが消耗してい
るカートリッジで印刷すると、プリンターの速度が遅くなり、印
刷された文書の品質が低下します。黒カートリッジのインクが
消耗している場合、黒がそれほど暗くなりません。カラー
カート
リッジのインクが消耗している場合、グレースケールで印刷され
ます。可能な場合、インクが消耗しているカートリッジを交換し
てください。交換する場合は、新しいインク
カートリッジを用意
してから、インクが消耗しているカートリッジを取り外してくだ
さい。新しいカートリッジの装着方法については、インク
カート
リッジの交換を参照してください。
注意 プリンターから取り外したままにしたときにインク
カー
トリッジが損傷を受けないとしても、プリンターを設定し、使用
を開始したら、プリントヘッドに常にすべてのカートリッジを装
着しておく必要があります。
1 つまたは複数のカートリッジ ス
ロットを長時間空にしておくと、印刷品質の問題が発生し、プリ
ントヘッドが損傷する可能性があります。最近カートリッジを
プリンターから長時間取り出したままにしたり、最近用紙の紙詰
まりが発生したりして印刷品質が低下していることに気づいた
場合は、プリントヘッドをクリーニングしてください。詳細につ
いては、プリントヘッドをクリーニングするを参照してくださ
い。
詳しくは、次を参照してください。
推定インクレベルの確認
原因
: インク カートリッジのインクが不足しています。
この方法で問題が解決しなかった場合は、次の解決方法を試してく
ださい。
印刷品質のトラブルシューティング
115
解決策
3: 給紙トレイにセットされた用紙を確認する
解決方法
: 正しい用紙がセットされていて、しわが寄っていたり、
厚すぎないことを確認してください。
• 正面を下に向けて用紙をセットします。たとえば、光沢フォト用
紙をセットする場合には、光沢面を下にして用紙をセットしま
す。
• 用紙が給紙トレイに平らにセットされている、またしわがないこ
とを確認してください。印刷中に用紙がプリントヘッドに近づ
きすぎると、インクがにじむことがあります。用紙に盛り上がり
やしわがあったり、厚みがある場合に、この現象が発生すること
があります。
詳しくは、次を参照してください。
メディアのセット
原因
: 用紙が正しくセットされていないか、しわがあったり、厚す
ぎます。
この方法で問題が解決しなかった場合は、次の解決方法を試してく
ださい。
解決策
4: 用紙の種類を確認する
解決方法
: HP 用紙、または ColorLok テクノロジーを採用してい
る、プリンターに適した用紙の使用をお勧めします。
ColorLok ロゴ
が入った用紙はすべて高い信頼性および印刷品質基準に適合するよ
う独自にテストされており、通常の普通紙に比べ、くっきり鮮明な
黒色を再現し、乾燥が速い文書を実現します。
印刷する用紙が平らであることを必ず確認してください。画像を最
高画質で印刷するには、
HP アドバンス フォト用紙を使用します。
フォト用紙は、元の袋に戻し、その上からさらにジッパー付きのビ
ニール袋に入れてください。また温度が低く湿気のない平らな場所
で保管してください。印刷の準備ができたら、すぐに使用する分の
用紙だけを取り出します。印刷が完了したら、未使用のフォト用紙
をプラスチックの袋に戻してください。フォト用紙がカールするの
を防げます。
注記 この問題の場合、インク
サプライ品には問題がありませ
ん。したがって、インク
カートリッジの交換は必要ありません。
第
8 章
116
問題の解決法
詳しくは、次を参照してください。
印刷メディアの選択
原因
: 間違った種類の用紙が給紙トレイにセットされています。
この方法で問題が解決しなかった場合は、次の解決方法を試してく
ださい。
解決策
5:印刷設定を確認する
解決方法
: 印刷設定を確認してください。
• 印刷設定で、色の設定が間違っていないかを確認します。
たとえば、文書をグレースケールで印刷するように設定されてい
ないか確認します。または、彩度、明度、または色調など、カラ
ー詳細設定が色の質感を変更するように設定されていないか確
認します。
• 印刷品質の設定が、プリンターにセットされている用紙の種類と
一致していることを確認します。
色が互いに混じりあっている場合は、より低い印刷品質の設定を
選択する必要があります。また、高品質の写真を印刷している場
合はより高い設定を選択し、
HP アドバンス フォト用紙 などのフ
ォト用紙が給紙トレイにセットされていることを確認します。
注記 一部のコンピューター画面では、用紙に印刷されたときと
色が異なって表示されます。このような場合、プリンター、印刷
設定、またはインク
カートリッジには問題がありません。他にト
ラブルシューティングは必要ありません。
詳しくは、次を参照してください。
印刷メディアの選択
原因
: 印刷の設定が間違っています。
この方法で問題が解決しなかった場合は、次の解決方法を試してく
ださい。
印刷品質のトラブルシューティング
117
解決策
6: 印刷品質レポートの印刷と評価
解決方法
:
印刷品質レポートを印刷するには
• コントロール パネル: (右矢印)、[セットアップ]、[レポート]、
[印刷品質レポート] の順にタッチします。
• 内蔵 Web サーバー:[ツール] タブをクリックし、[ユーティリテ
ィ
] の下で [印刷品質ツールボックス] をクリックし、[印刷品質レ
ポート
] ボタンをクリックします。
• HP Utility (Mac OS X): [情報とサポート] セクションで、[印刷
品質診断
] をクリックし、[印刷] をクリックします。
第
8 章
118
問題の解決法
6600
6600
印刷品質のトラブルシューティング
119
印刷品質診断レポートに不具合が表示されている場合、以下の手順
に従います。
1
.
テスト
パターン 1 の線がまっすぐにつながっていない場合
は、プリンターを調整します。詳しくは、プリントヘッド
の調整を参照してください。
2
.
テスト
パターン 2 のカラー ブロックに白い線が現れてい
る場合は、プリントヘッドをクリーニングします。詳しく
は、プリントヘッドをクリーニングするを参照してくださ
い。
3
.
テスト
パターン 3 の矢印が指す場所に白い線や暗い線が現
れている場合は、プリンターを調整します。詳しくは、プ
リントヘッドの調整を参照してください。
原因
: 印刷品質問題には、 印刷品質問題には、 ソフトウェア設定、
低画質の画像ファイ
ル、印刷システム自体など、さまざまな原因が
あります。印刷の質に不満がある場合は、印刷品質診断ページを印
刷すると、印刷システムが正常に機能しているかどうかを簡単に判
断できます。
解決策
7: HP サポートに問い合わせる
解決方法
: HP サポートに連絡してサービスを受けてください。
情報の入力を要求された場合は、国または地域を選択して、
[お問い
合わせ
] をクリックして情報を参照しテクニカルサポートにお問合
せください。
ヒント
Windows を実行しているコンピューターを使用してい
る場合、
HP オンライン サポート Web サイト www.hp.com/go/
customercare にアクセスしてください。この Web サイトには、
プリンターに関する多くの一般的な問題の解決に役立つ情報と
ユーティリティが用意されています。
原因
: プリントヘッドに問題があります。
プリントヘッドのメンテナンス
印刷時に問題が発生した場合は、プリントヘッドに問題がある可能性が
あります。次のセクションで書かれた手順は、印刷品質を改善するため
に指示された場合のみ実行してください。
第
8 章
120
問題の解決法
不必要な調整やクリーニングは、インクを無駄に使い、カートリッジの
寿命を縮めます。
このセクションでは、次のトピックについて説明します。
• プリントヘッドをクリーニングする
• プリントヘッドの調整
プリントヘッドをクリーニングする
印刷した出力に縞模様が見られたり、間違った色や欠けた色がある場合
は、プリントヘッドのクリーニングを行ってください。
クリーニングは、
2 段階で行われます。各段階は 2 分程続き、この間、
1 枚の紙とインクを使用します。インクの使用量は段階を追うごとに
増えていきます。各段階の後、印刷ページの品質を確認してください。
印刷品質が満足できるレベルでなかった場合のみ、クリーニングの次の
段階を開始するようにしてください。
この両段階のクリーニングを実行しても印刷品質が改善されない場合
は、プリンターの調整を行ってください。クリーニングと調整によって
も印刷品質の問題が解決しない場合は、
HP サポートに連絡してくださ
い。詳細については、
HP サポートを参照してください。
注記 クリーニングにはインクが使用されるため、プリントヘッドの
クリーニングは必要な場合しか行わないでください。クリーニング
には数分かかります。処理中に雑音が発生することがあります。プ
リントヘッドをクリーニングする前に、用紙がセットされているこ
とを確認してください。詳細については、メディアのセットを参照
してください。
プリンターの電源を正しくオフにしないと、印刷品質問題が発生す
る可能性があります。詳細については、プリンターの電源を切るを
参照してください。
コントロール
パネルからプリントヘッドをクリーニングするには
1
.
メイン給紙トレイに、レター、
A4、またはリーガル サイズの
未使用の白い普通紙をセットします。詳細については、標準サ
イズの用紙のセットを参照してください。
2
.
(右矢印)、[セットアップ] の順にタッチします。
3
.
[ツール]、[プリントヘッドのクリーニング] の順にタッチしま
す。
印刷品質のトラブルシューティング
121
ツールボックスからプリントヘッドをクリーニングするには
(Windows の場合)
1
.
メイン給紙トレイに、レター、
A4、またはリーガル サイズの
未使用の白い普通紙をセットします。詳細については、標準サ
イズの用紙のセットを参照してください。
2
.
ツールボックスを開きます。詳細については、ツールボックス
を開くを参照してください。
3
.
[プリンタ サービス] タブで、[プリントヘッドのクリーニング]
の左にあるアイコンをクリックします。
4
.
画面上の指示に従って操作してください。
HP Utility からプリントヘッドをクリーニングするには (Mac OS X の
場合
)
1
.
メイン給紙トレイに、レター、
A4、またはリーガル サイズの
未使用の白い普通紙をセットします。詳細については、標準サ
イズの用紙のセットを参照してください。
2
.
HP Utility を開きます。詳細については、HP Utility (Mac OS X)
を参照してください。
3
.
[情報とサポート] セクションで、[プリントヘッドのクリーニ
ング
] をクリックします。
4
.
[クリーニング] をクリックして画面上の指示に従います。
内蔵
Web サーバー (EWS) からプリントヘッドをクリーニングするに
は
1
.
メイン給紙トレイに、レター、
A4、またはリーガル サイズの
未使用の白い普通紙をセットします。詳細については、標準サ
イズの用紙のセットを参照してください。
2
.
EWS を開きます。詳細については、内蔵 Web サーバーを開く
にはを参照してください。
3
.
[ツール] タブをクリックし、[Utilities] セクションの [印刷品質
ツールボックス
] をクリックします。
4
.
[プリントヘッドのクリーニング] をクリックしてから、画面の
指示に従います。
プリントヘッドの調整
プリンターは初期設定の際、自動的にプリントヘッドの位置調整を行い
ます。
第
8 章
122
問題の解決法
この機能は、プリンター
ステータス レポートでカラー ブロックに筋や
白線が表示されたとき、または印刷品質に問題があるときに使用してく
ださい。
コントロール
パネルからプリントヘッドを調整するには
1
.
メイン給紙トレイに、レター、
A4、またはリーガル サイズの
未使用の白い普通紙をセットします。詳細については、標準サ
イズの用紙のセットを参照してください。
2
.
プリンターのコントロール
パネルで、 (右矢印)、[設定] の順
にタッチします。
3
.
[ツール] をタッチし、[プリンタの調整] を選択します。
ツールボックスからプリントヘッドを調整するには
(Windows の場
合
)
1
.
メイン給紙トレイに、レター、
A4、またはリーガル サイズの
未使用の白い普通紙をセットします。詳細については、標準サ
イズの用紙のセットを参照してください。
2
.
ツールボックスを開きます。詳細については、ツールボックス
を開くを参照してください。
3
.
[プリンタ サービス] タブで、[プリントヘッドの調整] の左にあ
るアイコンをクリックします。
4
.
画面上の指示に従って操作してください。
HP Utility からプリントヘッドを調整するには (Mac OS X の場合)
1
.
メイン給紙トレイに、レター、
A4、またはリーガル サイズの
未使用の白い普通紙をセットします。詳細については、標準サ
イズの用紙のセットを参照してください。
2
.
HP Utility を開きます。詳細については、HP Utility (Mac OS X)
を参照してください。
3
.
[情報とサポート] セクションの [プリントヘッドの調整] をク
リックします。
4
.
[位置調整] をクリックして画面上の指示に従います。
内蔵
Web サーバー (EWS) からプリントヘッドを調整するには
1
.
メイン給紙トレイに、レター、
A4、またはリーガル サイズの
未使用の白い普通紙をセットします。詳細については、標準サ
イズの用紙のセットを参照してください。
2
.
EWS を開きます。詳細については、内蔵 Web サーバーを開く
にはを参照してください。
印刷品質のトラブルシューティング
123
3
.
[ツール] タブをクリックし、[Utilities] セクションの [印刷品質
ツールボックス
] をクリックします。
4
.
[プリントヘッドの調整] をクリックし、画面の指示に従いま
す。