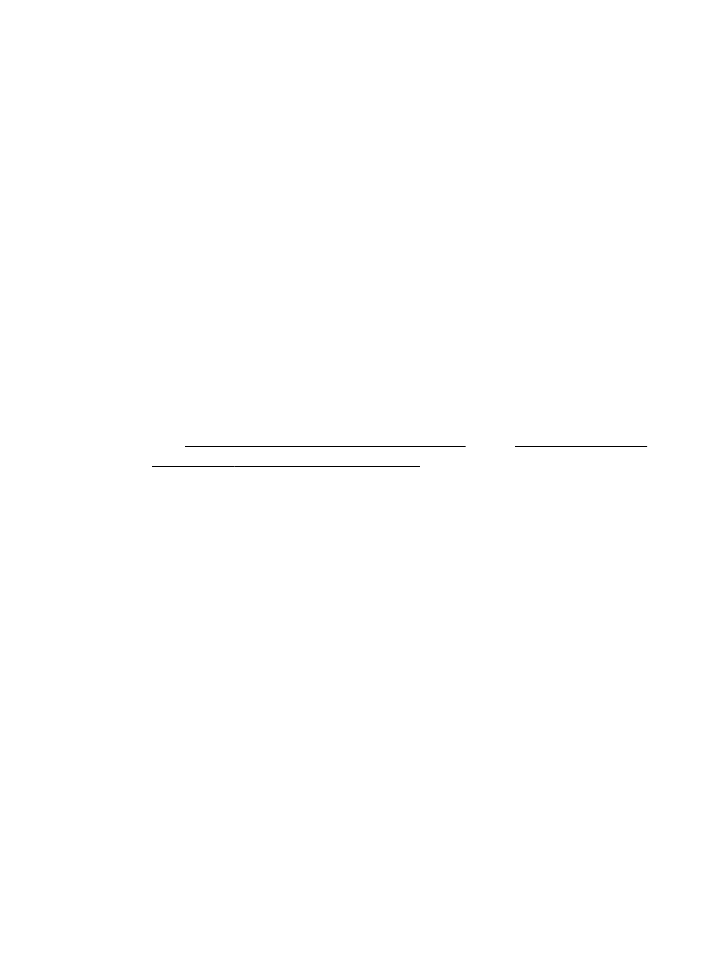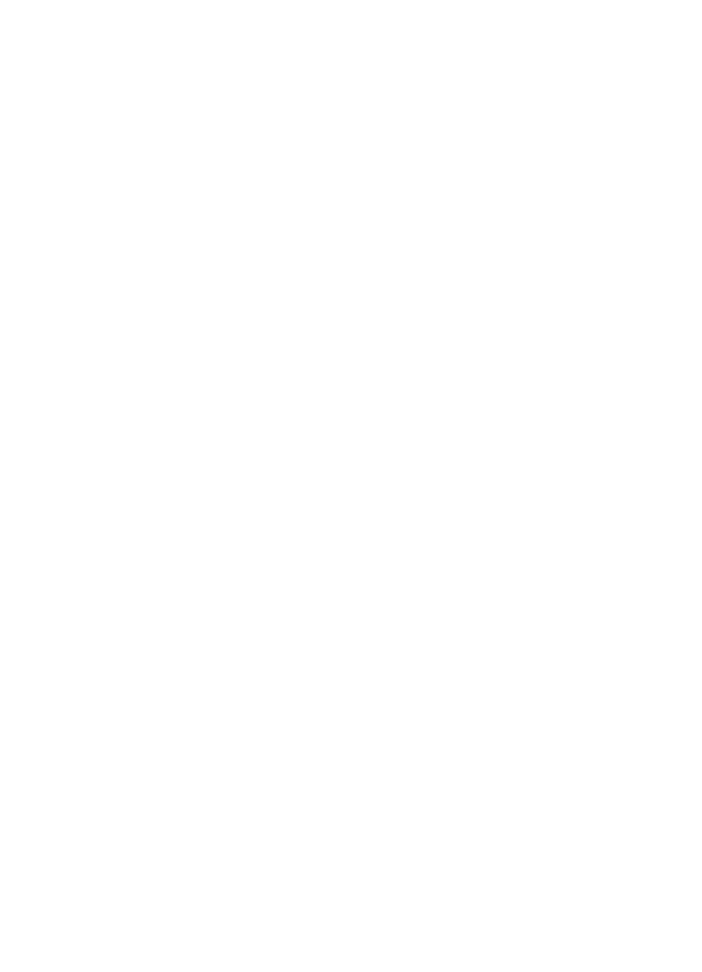ドキュメントを編集可能なテキストとしてスキャンするためのガイドライン
ドキュメントを編集可能なテキストとしてスキャンするためのガイドラ
イン
ソフトウェアがドキュメントを正常に変換できることを確認するには、
次の手順を実行します。
• スキャナー ガラスまたは ADF ウィンドウが汚れていないことを確
認します。
プリンターがドキュメントをスキャンするときに、スキャナー
ガラ
スまたは
ADF ウィンドウ上のしみやほこりもスキャンされ、ソフト
ウェアでドキュメントを編集可能なテキストに変換できないことが
あります。
• ドキュメントが正しくセットされていることを確認します。
ドキュメントを
ADF から編集可能なテキストとしてスキャンする
場合、原稿を
ADF にセットするときには、原稿の先頭を前にして、
読み取り面を上に向ける必要があります。スキャナー
ガラスから
スキャンする場合は、原稿の上端をスキャナー
ガラスの右下隅に合
わせてセットする必要があります。
ドキュメントがゆがんでいないことも確認します。詳細について
は、スキャナのガラス面への原稿のセットまたは自動ドキュメント
フィーダー
(ADF) への原稿のセットを参照してください。
• ドキュメントのテキストが汚れていないことを確認します。
ドキュメントを編集可能なテキストに正常に変換するには、原稿が
汚れておらず、高品質である必要があります。次の条件によって、
ソフトウェアがドキュメントを正常に変換できないことがありま
す。
◦ 原稿のテキストがかすれているか、しわが寄っている。
◦ テキストが小さすぎる。
◦ ドキュメントの構造が複雑すぎる。
◦ テキストの文字間が狭い。ソフトウェアで変換するテキストの
文字が失われていたり、つながったりしていると、たとえば、
"rn"
が
"m" と認識される場合があります。
◦ テキストの背景に色が付いている。背景に色が付いていると、前
景の画像と必要以上に混ざることがあります。
ドキュメントの編集可能なテキストとしてのスキャン
51
• 適正なプロファイルを選択します。
編集可能なテキストとしてスキャンできるショートカットまたはプ
リセットを選択してください。これらのオプションでは、
OCR スキ
ャンの品質を最大限に高めるように設計されたスキャン設定が使用
されます。
Windows では、[編集可能なテキストで保存 (OCR)] また
は
[PDF 形式で保存] ショートカットを使用します。Mac OS X で
は、
[ドキュメント] プリセットを使用します。
• ファイルを適切な形式で保存します。
原稿のテキストだけをフォーマットなしで抽出する場合、プレーン
テキスト
([テキスト (.txt)]、[TXT] など) を選択します。原稿のテキ
ストと一部のフォーマットを抽出する場合、リッチ
テキスト形式
([リッチ テキスト (.rtf)]、[RTF] など) または検索可能な PDF 形式
([検索可能な PDF (.pdf)] または [PDF 検索可能]) を選択します。
第
3 章
52
スキャン