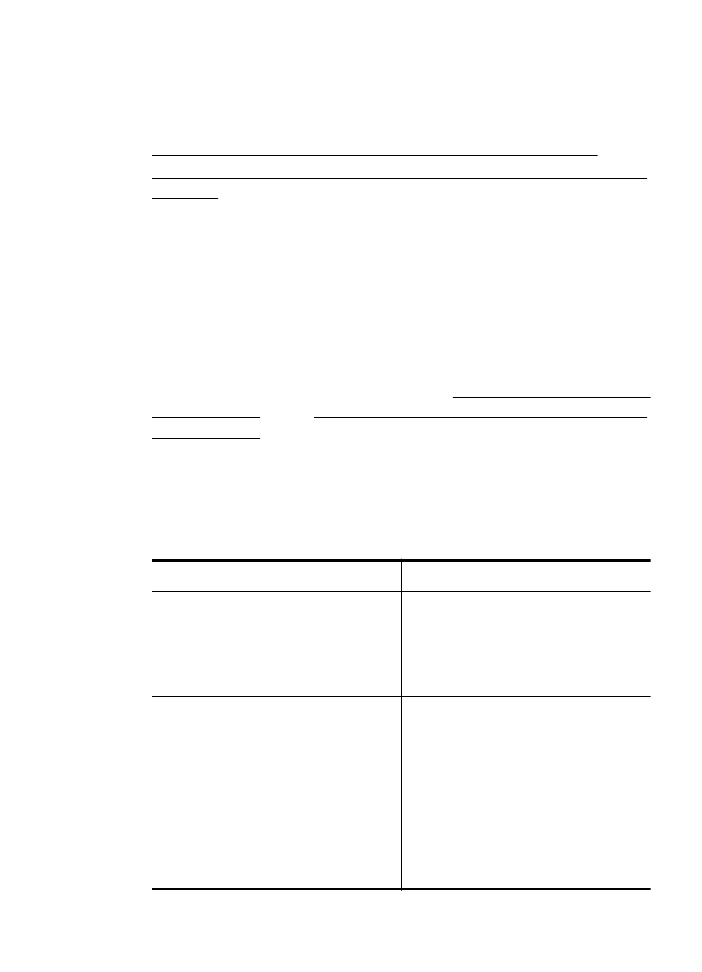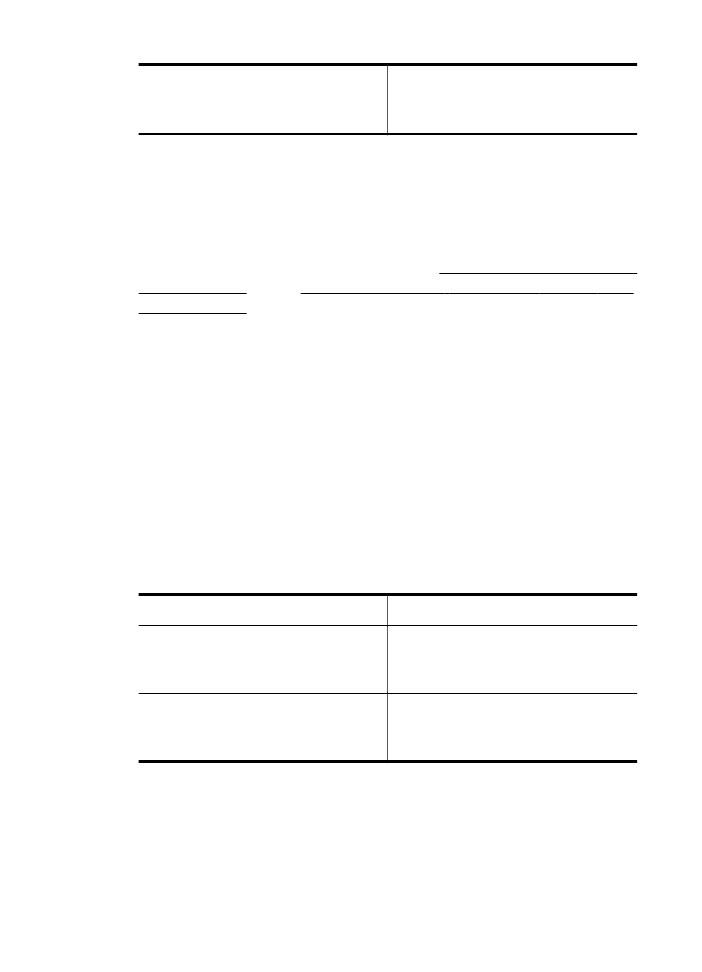ドキュメントを編集可能なテキストとしてスキャンするには
ドライン
ドキュメントを編集可能なテキストとしてスキャンするには
ドキュメントを編集可能なテキストとしてスキャンするには、以下のガ
イドラインに従ってください。
ご使用のオペレーティング
システム用の説明に従ってください。
Windows の場合
1
.
印刷面を下にしてガラス面の右下隅または
ADF に合わせて原
稿をセットします。詳細については、スキャナのガラス面への
原稿のセットまたは自動ドキュメント
フィーダー (ADF) への
原稿のセットを参照してください。
2
.
コンピューターのデスクトップで
[スタート] をクリックし、
[プログラム] または [すべてのプログラム] を選択し、HP プリ
ンターのフォルダーを選択して
[HP スキャン] を選択します。
3
.
スキャンで使用したい編集可能なテキストの種類を選択しま
す。
実行内容
...
手順
原稿のテキストだけをフォーマ
ットなしで抽出する
リストから
[編集可能なテキス
トで保存
(OCR)] ショートカッ
トを選択し、
[ファイルの種類]
ドロップダウン
メニューから
[テキスト (.txt)] を選択します。
原稿のテキストと一部のフォー
マットを抽出する
リストから
[編集可能なテキス
トで保存
(OCR)] ショートカッ
トを選択し、
[ファイルの種類]
ドロップダウン
メニューから
[リッチ テキスト (.rtf)] を選択
します。
または
リストから
[PDF 形式で保存]
ショートカットを選択し、
[ファ
ドキュメントの編集可能なテキストとしてのスキャン
49
イルの種類
] ドロップダウン メ
ニューから
[検索可能な PDF
(.pdf)] を選択します。
4
.
スキャンを開始するには、
[スキャン] をクリックし、画面の指
示に従います。
Mac OS X の場合
1
.
印刷面を下にしてガラス面の右下隅または
ADF に合わせて原
稿をセットします。詳細については、スキャナのガラス面への
原稿のセットまたは自動ドキュメント
フィーダー (ADF) への
原稿のセットを参照してください。
2
.
[HP スキャン 3] アイコンをダブルクリックします。このアイ
コンは、ハードディスクのトップ
レベルにある [アプリケーシ
ョン
] フォルダー内の [Hewlett-Packard] フォルダーに存在し
ます。
3
.
[HP スキャン] メニューの [基本設定] をクリックします。
4
.
[プリセット] ポップアップ メニューから [ドキュメント] プリ
セットを選択します。
5
.
スキャンを開始するには、
[スキャン] をクリックします。
6
.
スキャンが完了したら、
[HP スキャン] ツールバーの [保存] ボ
タンをクリックします。
7
.
スキャンで使用したい編集可能なテキストの種類を選択しま
す。
実行内容
...
手順
原稿のテキストだけが、フォー
マットなしで抽出されます。
[フォーマット] ポップアップ メ
ニューから
[TXT] を選択しま
す。
原稿のテキストと一部のフォー
マットが抽出されます。
[フォーマット] ポップアップ メ
ニューから
[RTF] または [PDF
検索可能
] を選択します。
8
.
[保存] をクリックします。
第
3 章
50
スキャン