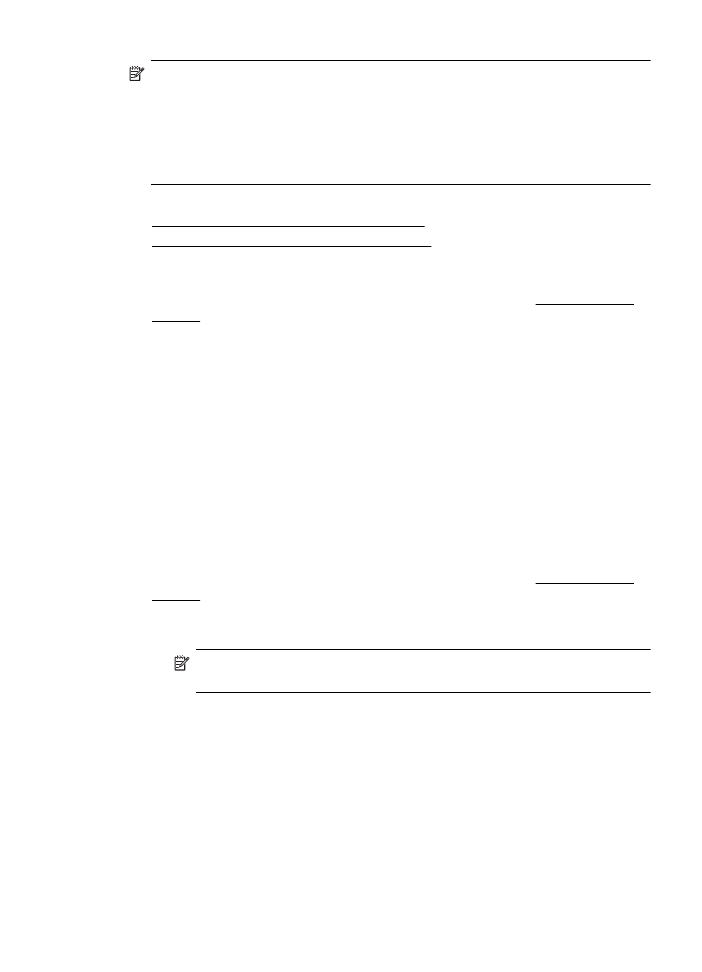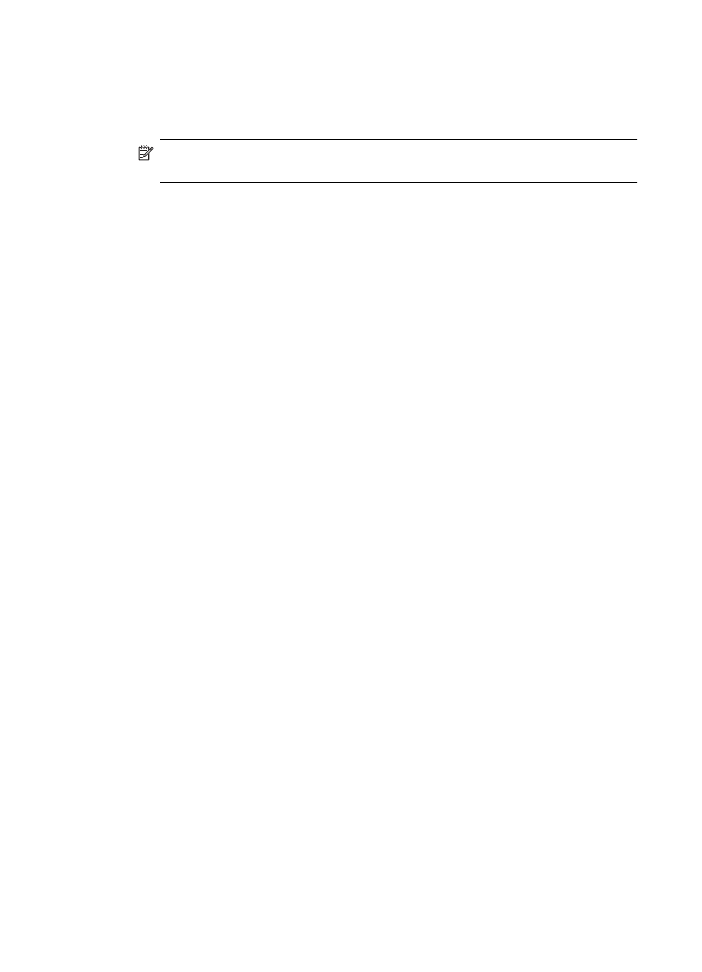Stampa di documenti senza bordo (Mac OS X)
•
Stampa di documenti senza bordo (Mac OS X)
Stampa di documenti senza bordo (Windows)
1. Caricare la carta nel vassoio. Per maggiori informazioni, vedere Caricamento dei
supporti.
2. Nel menu File dell'applicazione, fare clic su Stampa.
3. Accertarsi che la stampante che si desidera utilizzare sia selezionata.
4. Per modificare le impostazioni fare clic sul pulsante che apre la finestra di dialogo
Proprietà.
A seconda dell'applicazione in uso, questo pulsante potrebbe essere denominato
Proprietà, Opzioni, Imposta stampante, Stampante o Preferenze.
5. Fare clic sulla scheda Carta/Qualità, quindi sul pulsante Avanzate.
6. Nell'opzione Stampa senza bordi, fare clic su Stampa senza bordi, quindi sul
pulsante OK.
7. Nell'elenco a discesa Supporto, selezionare il tipo di carta appropriato.
8. Fare clic su OK, quindi fare clic su Stampa oppure OK per avviare la stampa.
Stampa di documenti senza bordo (Mac OS X)
1. Caricare la carta nel vassoio. Per maggiori informazioni, vedere Caricamento dei
supporti.
2. Selezionare un formato di carta senza bordo.
a. Nel menu File dell'applicazione, selezionare Imposta pagina.
Nota Se l'elemento del menu Imposta pagina non è presente, andare al
passo 3.
b. Assicurarsi che la stampante che si desidera usare sia selezionata nel menu a
comparsa Formato per.
c. Nel menu a comparsa Formato carta, scegliere il formato di carta senza bordo
disponibile, quindi fare clic su OK.
3. Nel menu File dell'applicazione, fare clic su Stampa.
4. Accertarsi che la stampante che si desidera utilizzare sia selezionata.
5. Selezionare il formato carta nel menu a comparsa Formato carta (se disponibile).
Stampa di documenti senza bordo
37
6. Dal menu a comparsa fare clic su Tipo di carta/Qualità e selezionare le
impostazioni seguenti:
•
Tipo di carta: Il tipo di carta appropriato
•
Qualità: Ottima o Max dpi
Nota Se tali opzioni non sono visibili, fare clic sul triangolo accanto al menu a
comparsa Stampante o fare clic su Mostra dettagli.
7. Accertarsi che la casella di controllo Stampa senza bordi sia selezionata.
8. Se necessario, fare clic sul triangolo accanto a Opzioni colore e selezionare le
opzioni appropriate di Correggi foto:
•
Disattivato: Non vengono applicate correzioni automatiche all'immagine.
•
Base: Mette automaticamente a fuoco l'immagine; consente di regolare
leggermente la nitidezza dell'immagine.
9. Selezionare eventuali altre impostazioni di stampa desiderate, quindi fare clic su
OK per avviare la stampa.
Capitolo 2
38
Stampa