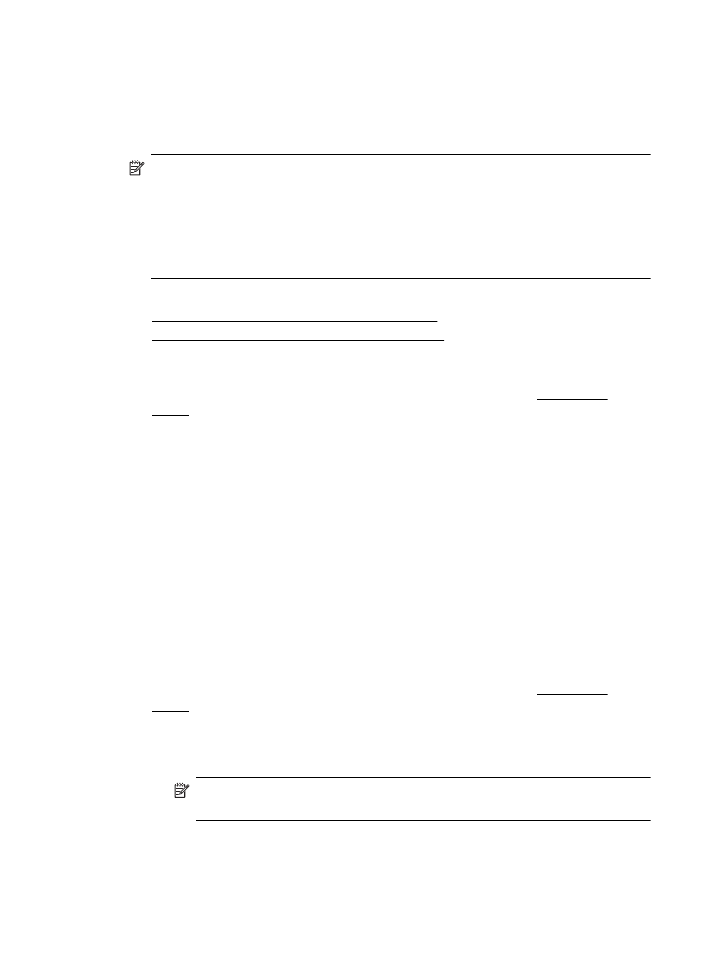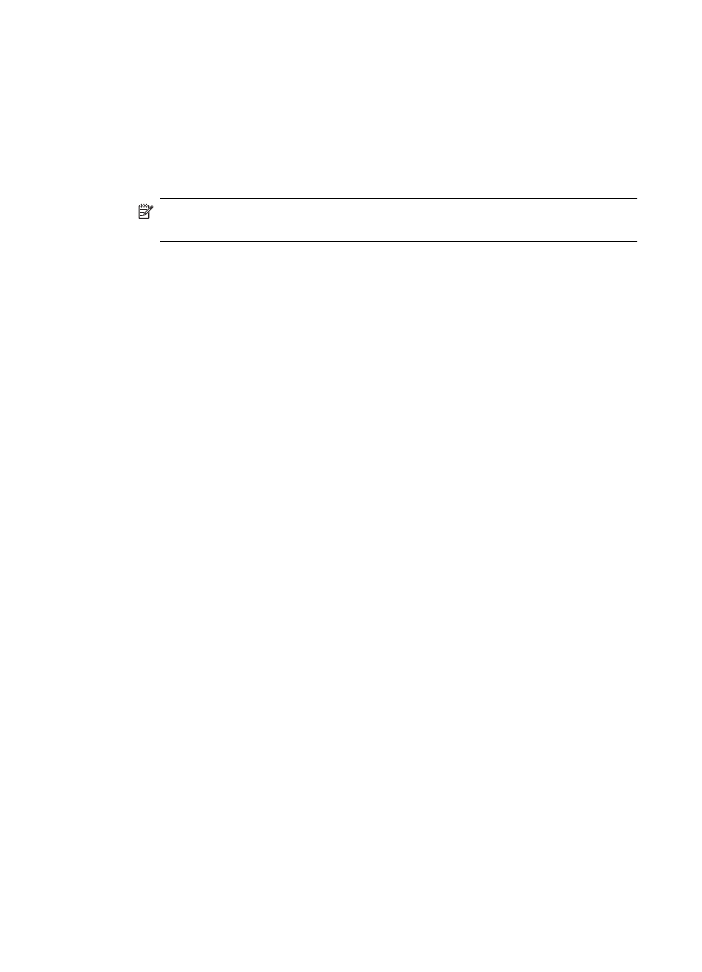Mencetak dokumen tanpa batas tepi (Mac OS X)
•
Mencetak dokumen tanpa batas tepi (Mac OS X)
Mencetak dokumen tanpa batas tepi (Windows)
1. Muatkan kertas ke dalam baki. Untuk informasi lebih lanjut, lihat Memuatkan
media.
2. Pada menu File (Berkas) aplikasi perangkat lunak, klik Print (Cetak).
3. Pastikan printer yang akan digunakan telah dipilih.
4. Untuk mengubah pengaturan, klik tombol yang akan membuka kotak dialog
Properties (Properti).
Tergantung pada aplikasi perangkat lunak Anda, tombol ini bisa disebut Properties
(Properti), Options (Pilihan), Printer Setup (Pengaturan Printer), Printer, atau
Preferences (Preferensi).
5. Klik tab Paper/Quality (Kertas/Kualitas), lalu klik tombol Advanced (Lanjutan).
6. Pada pilihan Borderless Printing (Pencetakan Tanpa Batas Tepi), klik Print
Borderless (Cetak Tanpa Batas Tepi), kemudian klik tombol OK.
7. Dalam daftar gulung Media, pilih jenis kertas yang sesuai.
8. Klik OK, kemudian klik Print (Cetak) atau OK untuk mulai mencetak.
Mencetak dokumen tanpa batas tepi (Mac OS X)
1. Muatkan kertas ke dalam baki. Untuk informasi lebih lanjut, lihat Memuatkan
media.
2. Memilih ukuran kertas tanpa batas tepi:
a. Pada menu File (Berkas) aplikasi perangkat lunak Anda, klik Page Setup
(Pengaturan Halaman).
Catatan Jika item menu Page Setup (Pengaturan Halaman) tidak terlihat,
lanjutkan ke langkah 3.
b. Pastikan printer yang ingin Anda gunakan telah dipilih dalam menu cuat
Format For (Format Untuk).
c. Pilih ukuran kertas tanpa batas tepi dari yang tersedia pada menu cuat Paper
Size (Ukuran Kertas), kemudian klik OK.
Mencetak dokumen tanpa batas tepi
37
3. Pada menu File (Berkas) aplikasi perangkat lunak, klik Print (Cetak).
4. Pastikan printer yang akan digunakan telah dipilih.
5. Pilih ukuran kertas dari menu cuat Paper Size (Ukuran Kertas), bila tersedia.
6. Klik Paper Type/Quality (Jenis Kertas/Kualitas) dari menu cuat, lalu pilih
pengaturan berikut:
•
Paper Type (Jenis Kertas): Jenis kertas yang sesuai
•
Quality (Kualitas): Best (Terbaik) atau Maximum dpi (DPI maksimum)
Catatan Jika pilihan ini tidak terlihat, klik segitiga terbuka di sebelah menu
cuat Printer atau klik Show Details (Tampilkan Detail).
7. Pastikan kotak Print Borderless (Cetak Tanpa Batas Tepi) dicentang.
8. Bila perlu, klik segitiga terbuka di sebelah Color Options (Pilihan Warna) lalu
tentukan pilihan Photo Fix (Perbaiki Foto) yang sesuai:
•
Off (Nonaktif): Tidak mengotomatiskan pengaturan pada gambar.
•
Basic (Dasar): Secara otomatis memfokuskan gambar; sedikit menyesuaikan
ketajaman gambar.
9. Pilih pengaturan cetak lainnya yang diinginkan, kemudian klik Print (Cetak) untuk
mulai mencetak.
Bab 2
38
Mencetak