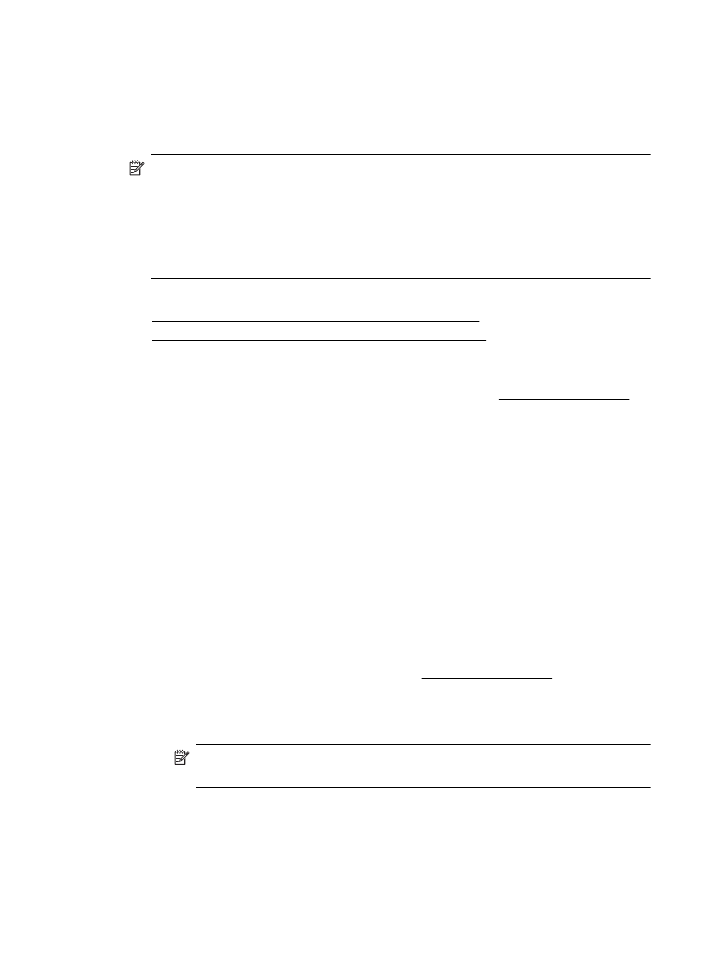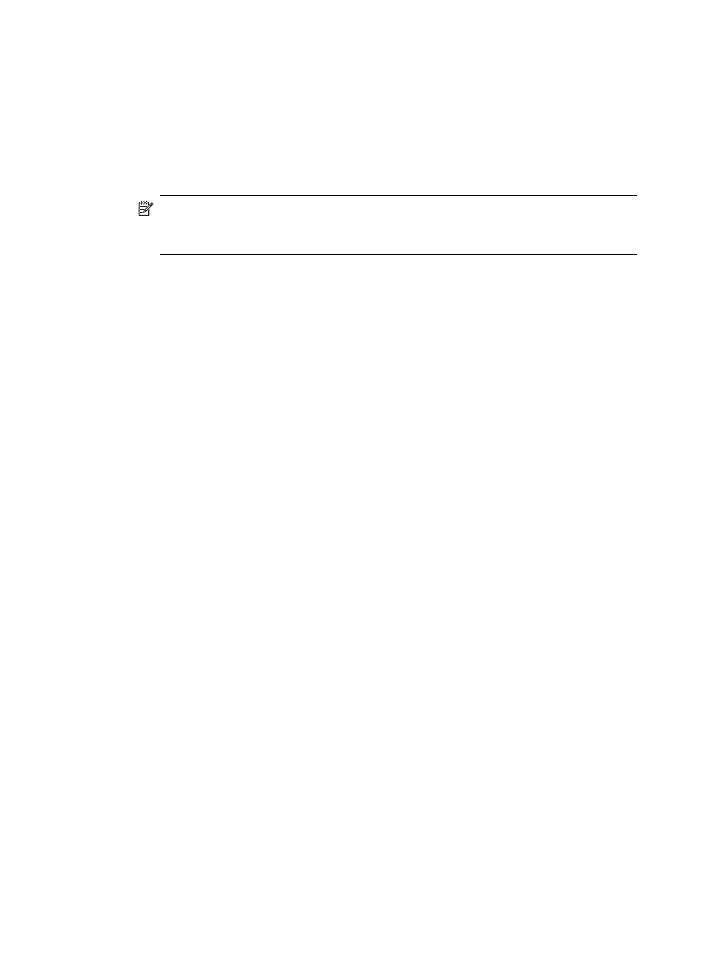Szegély nélküli dokumentumok nyomtatása (Mac OS X)
Szegély nélküli dokumentumok nyomtatása
A szegély nélküli nyomtatás segítségével bizonyos hordozótípusok széleire és számos
szabványos méretű hordozóra is nyomtathat.
Megjegyzés Nem nyomtathat szegély nélküli dokumentumokat, ha a papírtípus
beállítása a Sima papír.
Megjegyzés Szegély nélküli dokumentumok nyomtatása előtt nyissa meg a fájlt a
szoftveralkalmazásban, és rendelje hozzá a kép méretét. Ellenőrizze, hogy a méret
megfelel annak a papírméretnek, amire nyomtatja a képet.
Megjegyzés Nem minden alkalmazás támogatja a keret nélküli nyomtatást.
Kövesse az operációs rendszernek megfelelő utasításokat.
•
Szegély nélküli dokumentumok nyomtatása (Windows)
•
Szegély nélküli dokumentumok nyomtatása (Mac OS X)
Szegély nélküli dokumentumok nyomtatása (Windows)
1. Tegyen papírt a tálcába. További információ itt olvasható: Hordozó behelyezése.
2. Az alkalmazás Fájl menüjében kattintson a Nyomtatás parancsra.
3. Ügyeljen arra, hogy a használni kívánt nyomtató legyen kijelölve.
4. A beállítások módosításához kattintson a Tulajdonságok párbeszédpanelt
megnyitó gombra.
Az alkalmazástól függően ez a gomb lehet a Tulajdonságok, a Beállítások, a
Nyomtatóbeállítások, vagy a Nyomtató.
5. Kattintson a Papír/minőség fülre, majd a Speciális gombra.
6. A Szegély nélküli nyomtatás lehetőségnél kattintson a Szegély nélküli
nyomtatás gombra, majd kattintson az OK gombra.
7. A Hordozó legördülő listában kattintson a megfelelő papírtípusra.
8. Kattintson az OK gombra, majd a Nyomtatás vagy az OK parancsra a nyomtatás
elkezdéséhez.
Szegély nélküli dokumentumok nyomtatása (Mac OS X)
1. Tegyen papírt a tálcába. További tudnivalók: Hordozó behelyezése.
2. Válasszon ki egy szegély nélküli papírméretet:
a. Kattintson a Page Setup (Oldalbeállítás) parancsra a szoftveralkalmazás File
(Fájl) menüjében.
Megjegyzés Ha nem talál Page Setup (Oldalbeállítás) menüpontot,
ugorjon a 3. lépésre.
b. Ügyeljen arra, hogy a Format For (Formátum a következő esetében) előugró
menüben a használni kívánt nyomtató legyen kijelölve.
c. A Paper Size (Papírméret) előugró menüben válasszon ki egy elérhető szegély
nélküli papírméretet, majd kattintson az OK gombra.
3. Kattintson a Print (Nyomtatás) parancsra a szoftveralkalmazás File (Fájl)
menüjében.
Szegély nélküli dokumentumok nyomtatása
37
4. Ügyeljen arra, hogy a használni kívánt nyomtató legyen kijelölve.
5. A Paper Size (Papírméret) előugró menüben válassza ki a papír méretét (ha
elérhető).
6. Az előugró menüben kattintson a Paper Type/Quality (Papírtípus/minőség)
lehetőségre, majd válassza az alábbi beállításokat:
•
Paper Type (Papírtípus): A megfelelő papírtípus
•
Quality (Minőség):Best (Legjobb) vagy Maximum dpi
Megjegyzés Amennyiben nem látja ezeket a lehetőségeket, kattintson a
Printer (Nyomtató) előugró menü melletti háromszögre, vagy válassza a Show
Details (Részletek megjelenítése) lehetőséget.
7. Ügyeljen arra, hogy a Print Borderless (Szegély nélküli nyomtatás) jelölőnégyzet
be legyen jelölve.
8. Szükség esetén kattintson a Színopciók melletti háromszögre, és válassza ki a
megfelelő Fénykép feljavítása beállításokat:
•
Off (Ki): Nem alkalmaz automatikus módosításokat a képre.
•
Basic (Alap): Automatikus fókuszálást végez a képen; kis mértékben beállítja a
kép élességét.
9. Szükség szerint válasszon ki bármilyen más nyomtatási beállítást, majd a
nyomtatás megkezdéséhez kattintson a Print (Nyomtatás) gombra.
2. . fejezet
38
Nyomtatás