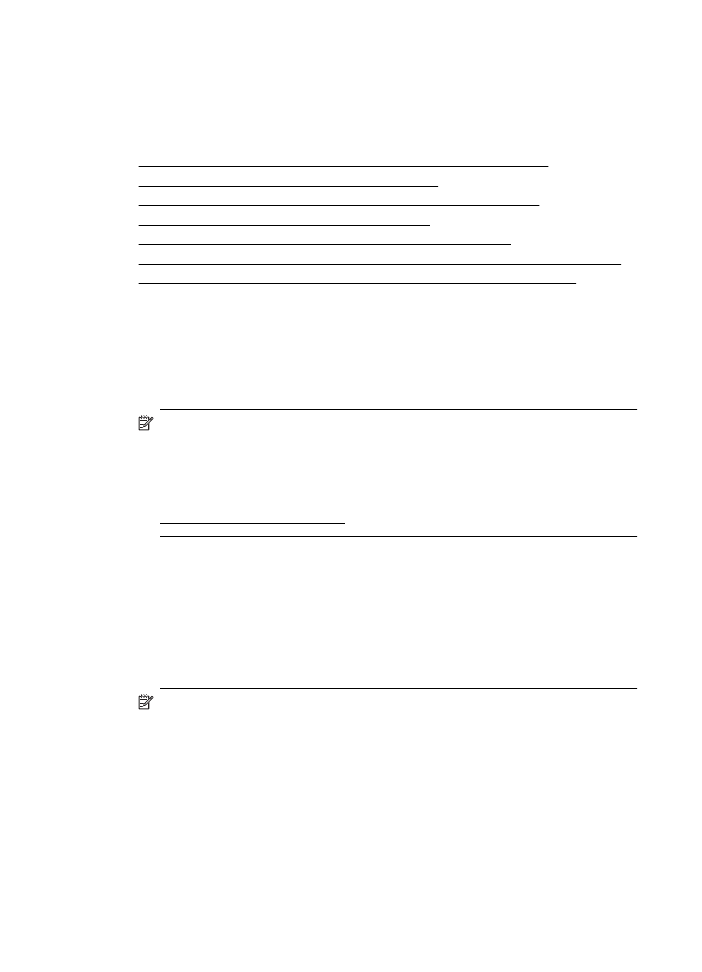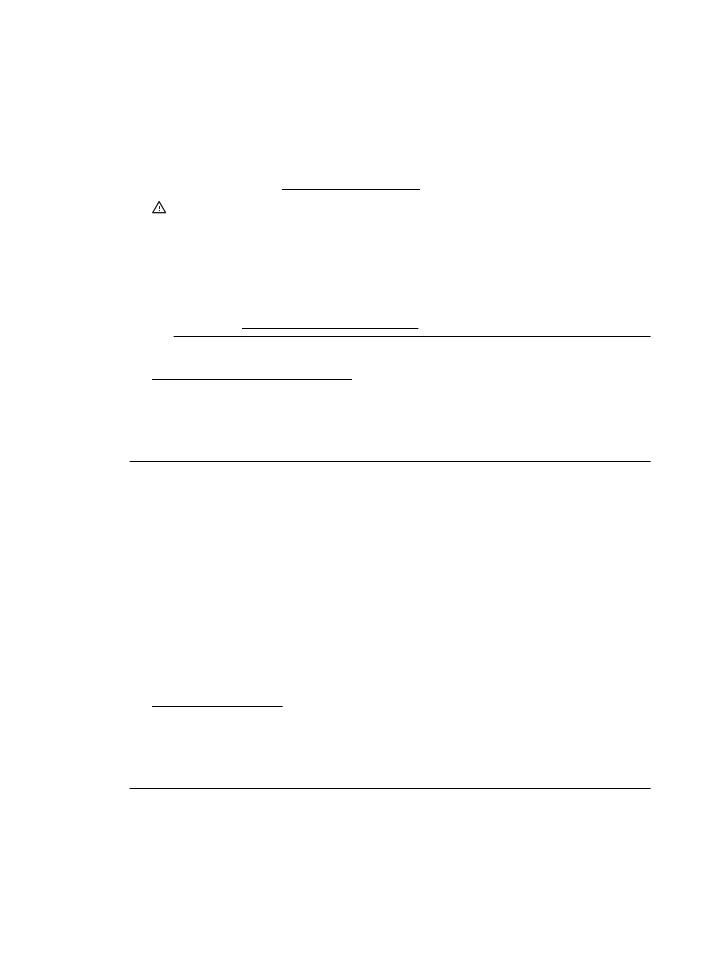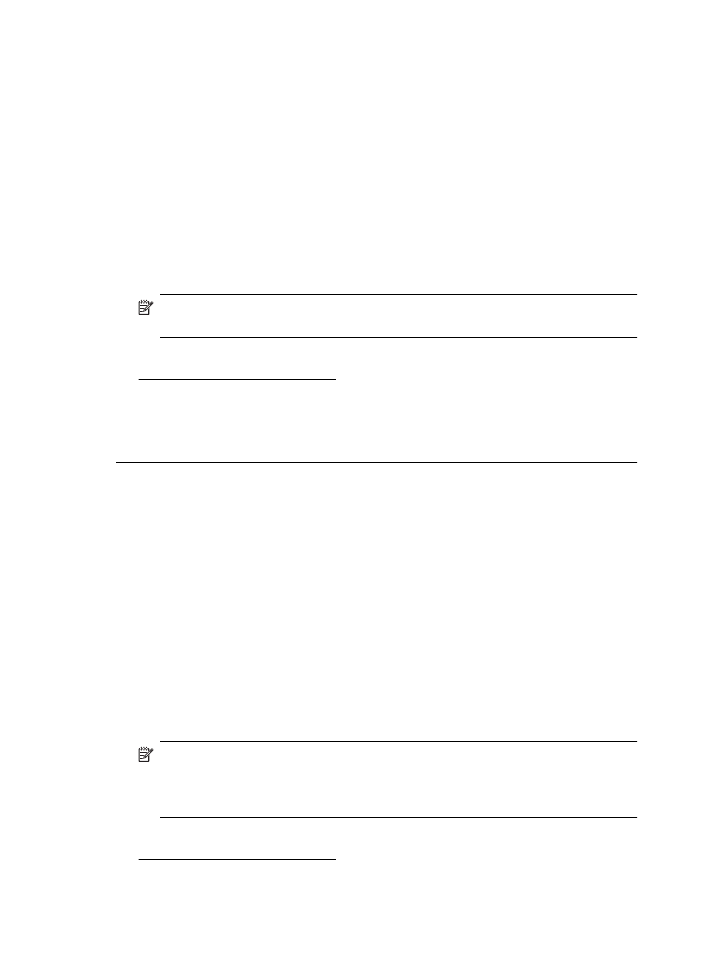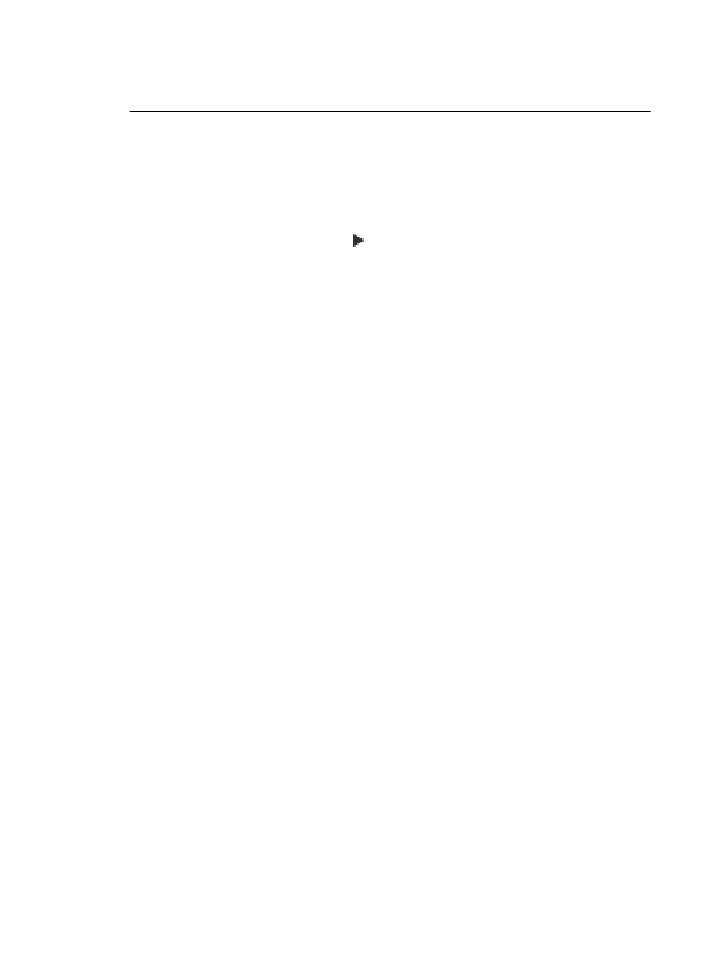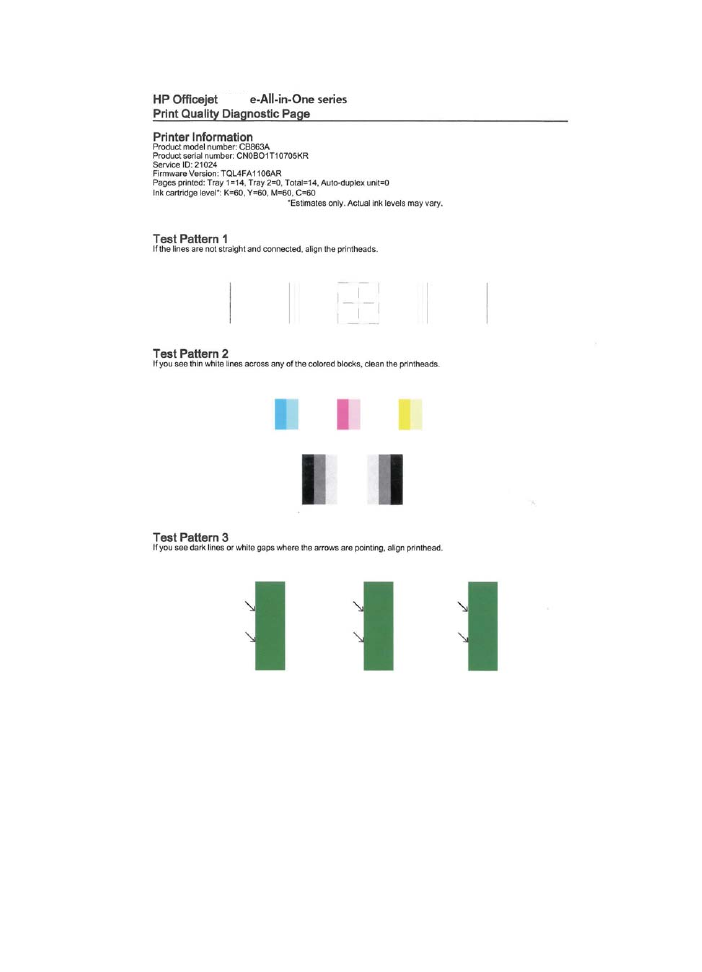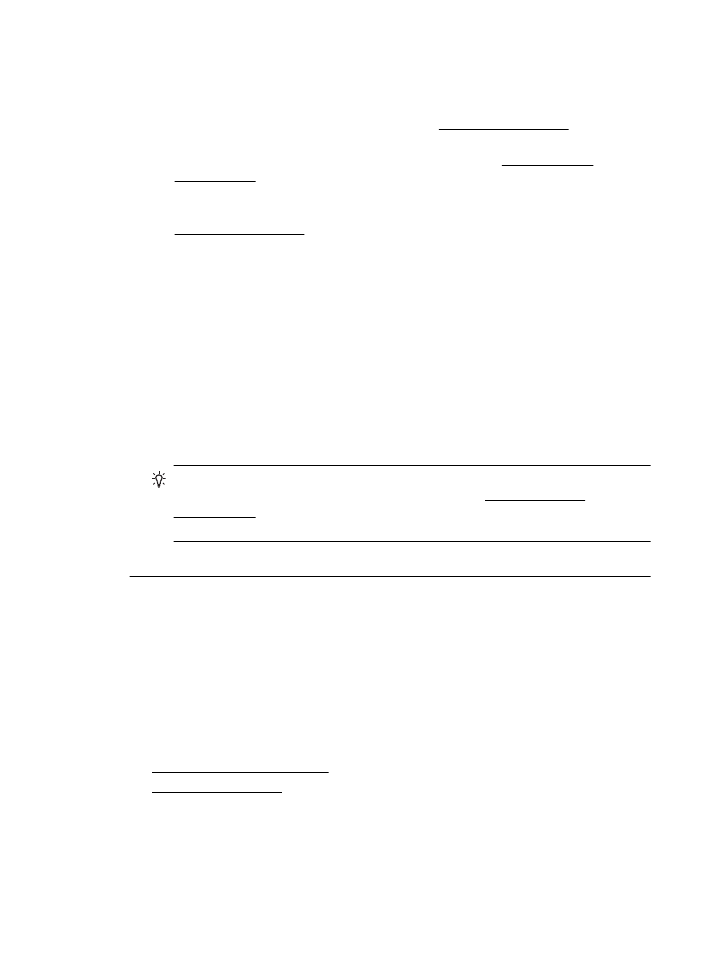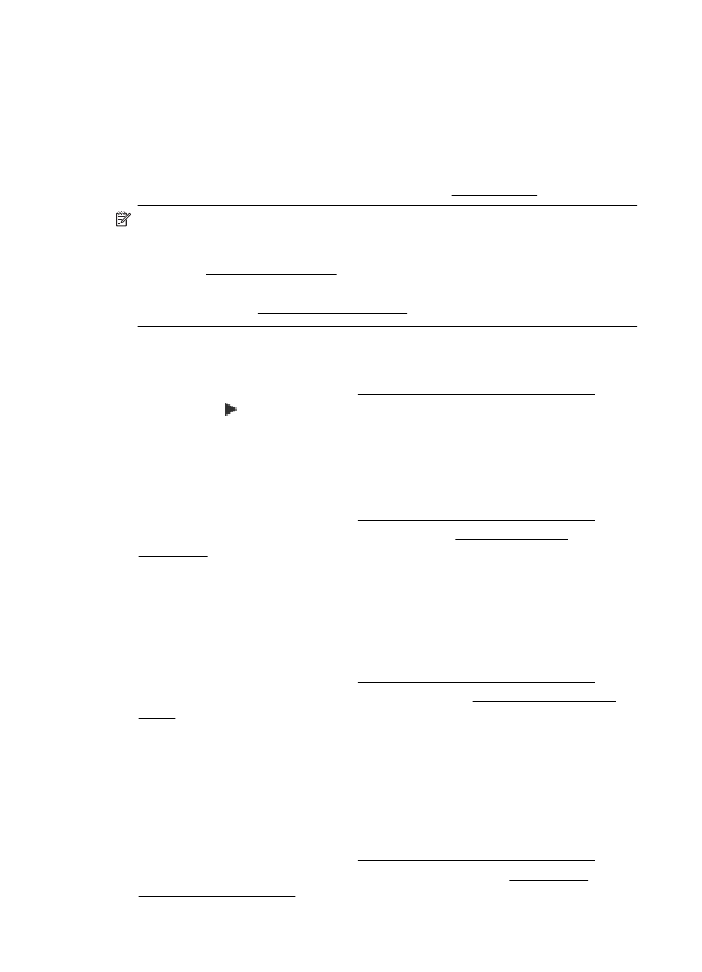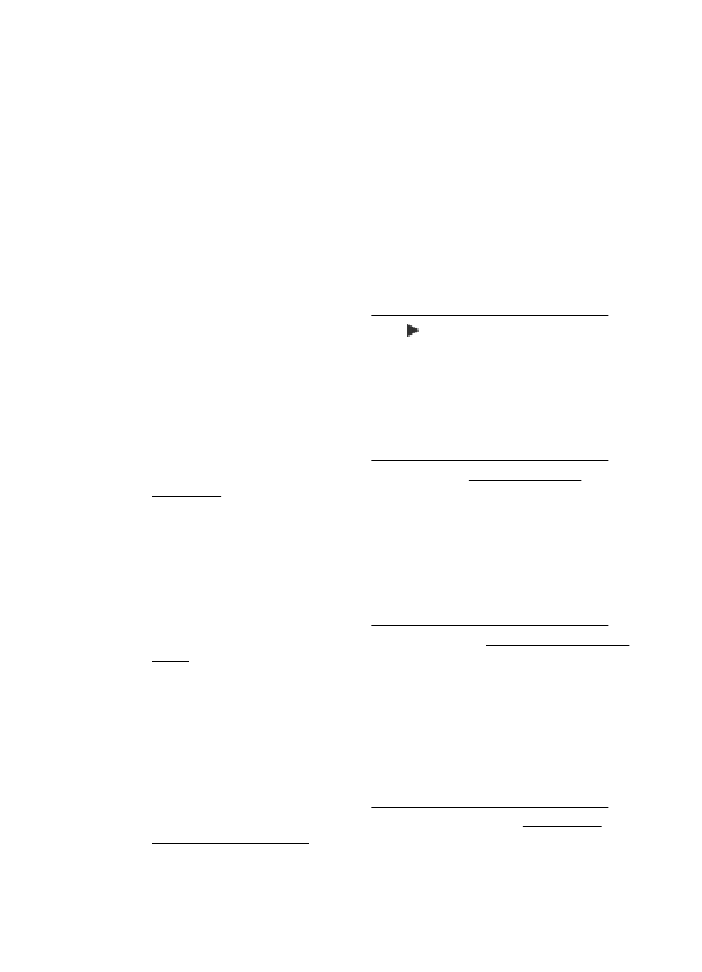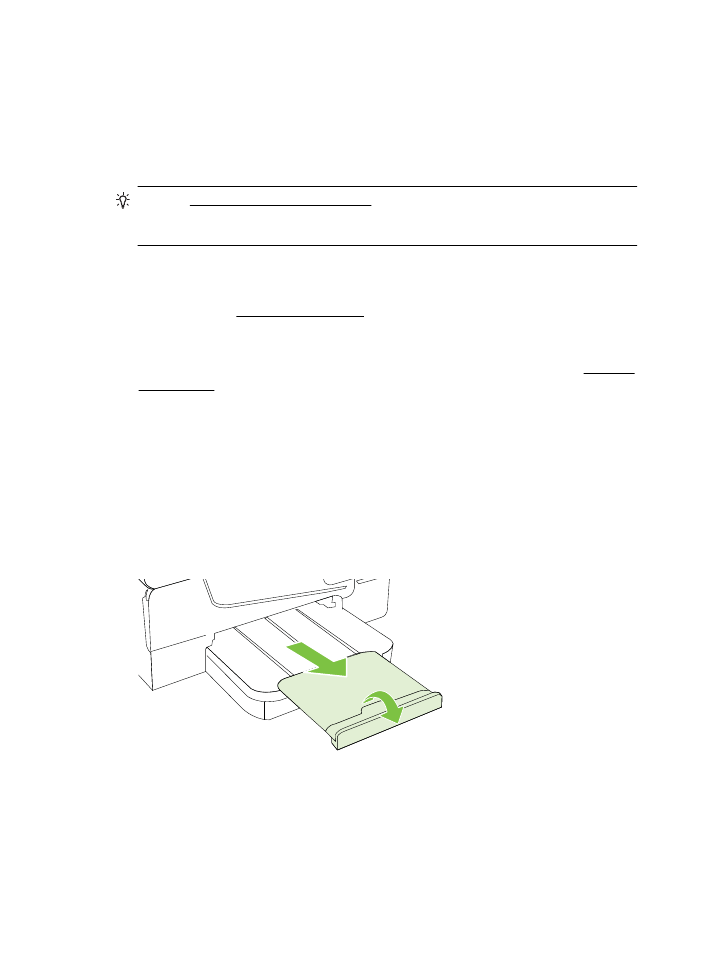A nyomtatási minőséggel kapcsolatos hibaelhárítás
A nyomtatási minőséggel kapcsolatos hibaelhárítás
Próbálkozzon a következő részben leírt megoldásokkal a nyomtatási minőséggel
kapcsolatos problémák megoldásához.
•
1. megoldási lehetőség: Kizárólag eredeti HP tintapatront használjon
•
2. megoldási lehetőség: A tintaszintek ellenőrzése
•
3. megoldási lehetőség: Ellenőrizze az adagolótálcába töltött papírt
•
4. megoldási lehetőség: Ellenőrizze a papírtípust
•
5. megoldási lehetőség: Ellenőrizze a nyomtatási beállításokat
•
6. megoldási lehetőség: Nyomtatási minőségjelentés nyomtatása és kiértékelése
•
7. megoldási lehetőség: Vegye fel a kapcsolatot a HP ügyfélszolgálatával
1. megoldási lehetőség: Kizárólag eredeti HP tintapatront használjon
Megoldás: Ellenőrizze, hogy eredeti HP tintapatronokat használ-e.
A HP valódi HP tintapatronok használatát javasolja. A valódi HP tintapatronok a HP
nyomtatók számára lettek kialakítva, azokban lettek tesztelve, biztosítva ezzel a
kiváló eredmény hosszú távon történő biztosítását.
Megjegyzés A HP nem tudja szavatolni a nem HP termékek minőségét és
megbízhatóságát. Nem HP tartozék használata miatti szervizre vagy javításra a
jótállás nem terjed ki.
Ha abban a hiszemben járt el, hogy eredeti HP tintapatront vásárolt, keresse fel
a következő címet:
www.hp.com/go/anticounterfeit
Ok: Nem HP tintapatront használt.
Ha a probléma továbbra is fennáll, próbálkozzon a következő megoldási
lehetőséggel.
2. megoldási lehetőség: A tintaszintek ellenőrzése
Megoldás: Ellenőrizze a tintapatronok becsült tintaszintjét.
Megjegyzés A tintaszinttel kapcsolatos riasztások és jelzések csak becsült
adatokon alapulnak. Ha alacsony tintaszintre figyelmeztető riasztást kap, a
nyomtatási lehetőség kiesésének elkerülésére érdemes előkészítenie egy
cserepatront. Nem kell kicserélnie a tintapatronokat, amíg a rendszer fel nem
szólítja erre.
8. . fejezet
92
Megoldás keresése
Megjegyzés A nyomtató működtethető egy vagy több kifogyott patronnal.
Ugyanakkor a kifogyott patronokkal való nyomtatás lassítja a nyomtatót, és
hatással van a nyomtatott dokumentumok minőségére is. Ha a fekete patron
fogyott ki, a fekete szín nem lesz olyan sötét. Ha egy színes patron fogyott ki, a
nyomtató szürkeárnyalatosan nyomtat. Amint lehetséges, cserélje ki a kifogyott
patront. A kifogyott patront ne távolítsa el addig, amíg a behelyezendő új
patront be nem szerezte. Az új patronok telepítésével kapcsolatos további
tudnivalókat lásd: A tintapatronok cseréje.
Vigyázat! Bár a nyomtatón kívül hagyott tintapatronok nem sérülnek, a
nyomtatófejbe mindig az összes patront be kell helyezni, miután a nyomtatót
üzembe helyezte és használta. Ha egy vagy több patronnyílást hosszabb ideig
üresen hagy, az a nyomtatási minőséggel kapcsolatos problémákhoz vezethet,
és károsíthatja a nyomtatófejet. Ha a közelmúltban egy patront hosszabb ideig
a nyomtatón kívül hagyott, vagy nemrég papírelakadás történt, és gyenge
nyomtatási minőséget tapasztal, tisztítsa meg a nyomtatófejet. További
tudnivalók: Tisztítsa meg a nyomtatófejet.
További tudnivalók:
A becsült tintaszintek ellenőrzése
Ok: Elképzelhető, hogy nincs elegendő tinta a patronban.
Ha a probléma továbbra is fennáll, próbálkozzon a következő megoldási
lehetőséggel.
3. megoldási lehetőség: Ellenőrizze az adagolótálcába töltött papírt
Megoldás: Győződjön meg arról, hogy a papír helyesen van betöltve, és nem
gyűrött vagy túl vastag.
•
A papírt a nyomtatandó oldalával lefelé töltse be. Például ha fényes papírra
szeretne nyomtatni, akkor a papírt a fényes felével lefelé helyezze a
készülékbe.
•
Ellenőrizze, hogy a papír simán fekszik-e az adagolótálcában, és nem gyűrött-
e. Ha a papír túl közel van a nyomtatófejhez nyomtatás közben, a tinta
elkenődhet a papíron. Ez akkor történhet meg, ha a papír gyűrött vagy nagyon
vastag, például egy levélboríték.
További tudnivalók:
Hordozó behelyezése
Ok: A papír helytelenül volt betöltve, gyűrött vagy túl vastag volt.
Ha a probléma továbbra is fennáll, próbálkozzon a következő megoldási
lehetőséggel.
4. megoldási lehetőség: Ellenőrizze a papírtípust
Megoldás: A HP azt javasolja, hogy a nyomtató számára megfelelő HP papírt
vagy egyéb ColorLok technológiával készült, megfelelő típusú papírt használjon.
Minden ColorLok emblémával ellátott papírtípus esetében külön tesztek
A nyomtatási minőséggel kapcsolatos hibaelhárítás
93
garantálják, hogy azok megfelelnek a megbízhatósággal és a nyomtatási
minőséggel szemben támasztott magas követelményeknek, és hogy a velük
létrehozott nyomatok ragyogóak, élénk színűek, a fekete szín pedig mélyebb lesz,
valamint a nyomat gyorsabban szárad, mint a hagyományos, normál papírok
esetében.
Mindig ellenőrizze, hogy a nyomtatáshoz használt papír simán fekszik-e. A lehető
legjobb minőség elérése érdekében képek nyomtatása esetén használjon HP
speciális fotópapírt.
A különleges nyomathordozókat az eredeti csomagolásukban, továbbá lezárható
műanyag tasakba helyezve, vízszintes felületen, száraz, hűvös helyen tárolja.
Nyomtatáskor lehetőleg csak annyi papírt vegyen elő, amennyit azonnal fel fog
használni. A nyomtatás végeztével a maradék papírt tegye vissza a műanyag
tasakba. Ez megakadályozza, hogy a fotópapír meggyűrődjön.
Megjegyzés Ez esetben nem merül fel probléma a tintaszinttel kapcsolatban.
Éppen ezért a tintapatronokat nem kell kicserélni.
További tudnivalók:
Nyomtatási hordozó kiválasztása
Ok: Nem megfelelő papírtípus volt az adagolótálcában.
Ha a probléma továbbra is fennáll, próbálkozzon a következő megoldási
lehetőséggel.
5. megoldási lehetőség: Ellenőrizze a nyomtatási beállításokat
Megoldás: Ellenőrizze a nyomtatási beállításokat.
•
Tekintse meg a nyomtatási beállításokat, ellenőrizendő, hogy a színbeállítások
helytelenül vannak-e megadva.
Ellenőrizze például, hogy a dokumentum szürkeárnyalatos nyomtatásra van-e
beállítva. Illetve a színek megjelenítésének a megváltoztatásához ellenőrizze,
hogy a speciális színbeállítások, mint a telítettség, fényerő vagy színmélység,
be vannak-e állítva.
•
Ellenőrizze a nyomtatási minőség beállításait, és győződjön meg arról, hogy
azok megfelelnek a nyomtatóba betöltött papírtípusnak.
Lehetséges, hogy alacsonyabb nyomtatási minőségbeállítást kell választania,
amennyiben a színek összecsúsznak. Egyéb esetben válasszon magasabb
minőségbeállítást, ha jó minőségű fényképeket nyomtat, majd győződjön meg
arról, hogy fotópapír, például HP speciális fotópapír van az adagolótálcában.
Megjegyzés Egyes számítógép-képernyőkön a színek másként jelennek meg,
mint papíron nyomtatva. Ebben az esetben nem áll fenn a terméket, a
nyomtatási beállításokat vagy a nyomtatópatronokat érintő probléma. Nincs
szükség további hibaelhárításra.
További tudnivalók:
Nyomtatási hordozó kiválasztása
Ok: A nyomtatási beállítások hibásak voltak.
8. . fejezet
94
Megoldás keresése
Ha a probléma továbbra is fennáll, próbálkozzon a következő megoldási
lehetőséggel.
6. megoldási lehetőség: Nyomtatási minőségjelentés nyomtatása és kiértékelése
Megoldás:
Minőségjelentés nyomtatása
•
Vezérlőpanel: Érintse meg a (jobbra nyíl) gombot, ezután érintse meg a
Beállítás gombot, majd érintse meg a Jelentések gombot, végül pedig érintse
meg a Nyomtatási minőség jelentés gombot.
•
Beágyazott webkiszolgáló: Kattintson az Eszközök fülre, kattintson a
Nyomtatás minősége szerszámosláda elemre a Segédeszközök
szakaszban, majd kattintson a Minőségjelentés nyomtatása gombra.
•
HP segédprogram (Mac OS X): Az Information And Support (Információk és
támogatás) szakaszban kattintson a Print Quality Diagnostics (Nyomtatási
minőség diagnosztikája) elemre, majd kattintson a Print (Nyomtatás)
parancsra.
A nyomtatási minőséggel kapcsolatos hibaelhárítás
95
6600
6600
8. . fejezet
96
Megoldás keresése
Ha hibák láthatók a nyomtatási minőségre vonatkozó diagnosztikai jelentésben,
kövesse az alábbi lépéseket:
1. Ha az 1. tesztminta vonalai nem egyenesek és nem kapcsolódnak, igazítsa a
nyomtatót. További információ itt olvasható: Nyomtatófej igazítása.
2. Ha a 2. tesztminta bármelyik színes blokkjában fehér vonalakat lát, tisztítsa
meg a nyomtatófejet. További információ itt olvasható: Tisztítsa meg a
nyomtatófejet.
3. Ha fehér vagy sötét vonalakat lát azon a helyen, ahová a nyilak mutatnak a 3.
tesztmintában, igazítsa a nyomtatót. További információ itt olvasható:
Nyomtatófej igazítása.
Ok: A nyomtatási minőséggel kapcsolatos problémákat több minden is okozhatja:
a szoftverbeállítások, a rossz minőségű képfájl, illetve maga a nyomtatórendszer
is. Ha nem elégedett a nyomtatás minőségével, a nyomtatási minőséggel
kapcsolatos diagnosztikai oldal segíthet megállapítani, hogy megfelelően működik-
e a nyomtatórendszer.
7. megoldási lehetőség: Vegye fel a kapcsolatot a HP ügyfélszolgálatával
Megoldás: Segítségért forduljon a HP ügyfélszolgálatához.
Kérésre válassza ki országát/térségét, és kattintson a Kapcsolatfelvétel
hivatkozásra. Így a műszaki támogatás telefonos elérhetőségével kapcsolatos
információkat kap.
Tipp Ha a Windows operációs rendszert futtató számítógépet használ,
meglátogathatja a HP online támogatási webhelyét: www.hp.com/go/
customercare. Ez a webhely információkat és segédprogramokat tartalmaz,
amelyek segíthetnek számos gyakori nyomtatóprobléma megoldásában.
Ok: Probléma történt a nyomtatófejjel.
A nyomtatófej karbantartása
Ha gondok merülnek fel a nyomtatással kapcsolatban, előfordulhat, hogy valamelyik
nyomtatófejjel van probléma. Csak akkor hajtsa végre a következő szakaszokban leírt
eljárásokat, ha erre vonatkozó instrukciókat kap a nyomtatási minőséggel kapcsolatos
problémák elhárítása kapcsán.
Ha szükségtelenül igazítja be vagy tisztítja meg a készüléket, azzal tintát pazarol, és a
patronok élettartama is csökken.
Ez a rész a következő témaköröket tárgyalja:
•
Tisztítsa meg a nyomtatófejet
•
Nyomtatófej igazítása
Tisztítsa meg a nyomtatófejet
Ha a nyomat csíkos, a színei nem megfelelőek, illetve egyes színei hiányoznak, lehet,
hogy a nyomtatófejet meg kell tisztítani.
A nyomtatási minőséggel kapcsolatos hibaelhárítás
97
A tisztításnak két fokozata létezik. Minden egyes fokozat körülbelül két percig tart, és a
nyomtató egy papírlapot, valamint növekvő mennyiségű tintát használ fel. Minden
fokozat után ellenőrizze a kinyomtatott oldal minőségét. Csak akkor indítsa el a
következő tisztítási lépést, ha a nyomtatás minősége alacsony.
Ha a nyomtatás minősége azután is elmarad a várttól, hogy a végrehajtotta a
nyomtatófej tisztításának mindkét fokozatát, próbálkozzon a nyomtató beigazításával.
Ha a minőségproblémák a tisztítás és a beigazítás végrehajtásával sem szűnnek meg,
forduljon a HP ügyfélszolgálatához. További tudnivalók: HP támogatás.
Megjegyzés A tisztítás tintát használ el, ezért a nyomtatófejet csak szükség
esetén tisztítsa. A tisztítási folyamat néhány percet vesz igénybe. A folyamat némi
zajjal járhat. A nyomtatófej tisztítása előtt tegyen papírt a készülékbe. További
tudnivalók: Hordozó behelyezése.
A nyomtató helytelen kikapcsolása minőségi problémákat okozhat a nyomtatásban.
További tudnivalók: A nyomtató kikapcsolása.
A nyomtatófej megtisztítása a vezérlőpanelről
1. Helyezzen Letter, A4-es vagy Legal méretű, nem használt, sima fehér papírt a fő
adagolótálcába. További tudnivalók: Szabványos méretű hordozók betöltése.
2. Érintse meg a (jobbra nyíl), majd a Beállítások gombot.
3. Érintse meg az Eszközök gombot, majd érintse meg a Nyomtatófej tisztítása
gombot.
A nyomtatófej tisztítása a szerszámosládából (Windows)
1. Helyezzen Letter, A4-es vagy Legal méretű, nem használt, sima fehér papírt a fő
adagolótálcába. További tudnivalók: Szabványos méretű hordozók betöltése.
2. Nyissa meg a Szerszámosládát. További tudnivalók: A Szerszámosláda
megnyitása.
3. Az Eszközszolgáltatások lapon kattintson a Nyomtatófejek tisztítása bal oldalán
található ikonra.
4. Kövesse a képernyőn megjelenő útmutatást.
A nyomtatófej tisztítása a HP segédprogramból (Mac OS X)
1. Helyezzen Letter, A4-es vagy Legal méretű, nem használt, sima fehér papírt a fő
adagolótálcába. További tudnivalók: Szabványos méretű hordozók betöltése.
2. Nyissa meg a HP Utility programot. További tudnivalók: HP segédprogram (Mac
OS X).
3. Az Information And Support (Információk és támogatás) szakaszban kattintson a
Clean Printheads (Nyomtatófejek tisztítása) lehetőségre.
4. Kattintson a Clean (Tisztítás) lehetőségre, majd kövesse a képernyőn megjelenő
utasításokat.
A nyomtatófej tisztítása a beágyazott webkiszolgálóból (EWS)
1. Helyezzen Letter, A4-es vagy Legal méretű, nem használt, sima fehér papírt a fő
adagolótálcába. További tudnivalók: Szabványos méretű hordozók betöltése.
2. Nyissa meg a beágyazott webkiszolgálót. További tudnivalók: A beágyazott
webkiszolgáló megnyitása.
8. . fejezet
98
Megoldás keresése
3. Kattintson az Eszközök fülre, majd a Segédeszközök szakaszban kattintson a
Nyomtatás minősége szerszámosláda elemre.
4. Kattintson a Nyomtatófej tisztítása elemre, és kövesse a képernyőn megjelenő
utasításokat.
Nyomtatófej igazítása
A nyomtató a kezdeti beállítás során automatikusan beigazítja a nyomtatófejet.
Akkor is használhatja ezt a funkciót, ha a nyomtatóállapot-oldal valamelyik színblokkja
csíkos vagy hiányos, illetve ha minőségi problémák merülnek fel a nyomtatott lapokkal
kapcsolatban.
A nyomtatófej beigazítása a vezérlőpanelről
1. Helyezzen Letter, A4-es vagy Legal méretű, nem használt, sima fehér papírt a fő
adagolótálcába. További tudnivalók: Szabványos méretű hordozók betöltése.
2. A nyomtató vezérlőpaneljén érintse meg a (jobbra nyíl) lehetőséget, majd
válassza a Beállítás lehetőséget.
3. Érintse meg az Eszközök lehetőséget, és válassza a Nyomtató igazítása
lehetőséget.
A nyomtatófej illesztése a szerszámosládából (Windows)
1. Helyezzen Letter, A4-es vagy Legal méretű, nem használt, sima fehér papírt a fő
adagolótálcába. További tudnivalók: Szabványos méretű hordozók betöltése.
2. Nyissa meg a Szerszámosládát. További tudnivalók: A Szerszámosláda
megnyitása.
3. Az Eszközszolgáltatások lapon kattintson a Nyomtatófejek igazítása bal oldalán
található ikonra.
4. Kövesse a képernyőn megjelenő útmutatást.
A nyomtatófej illesztése a HP segédprogramból (Mac OS X)
1. Helyezzen Letter, A4-es vagy Legal méretű, nem használt, sima fehér papírt a fő
adagolótálcába. További tudnivalók: Szabványos méretű hordozók betöltése.
2. Nyissa meg a HP Utility programot. További tudnivalók: HP segédprogram (Mac
OS X).
3. Az Information And Support (Információk és támogatás) szakaszban kattintson
az Align Printhead (Nyomtatófej igazítása) lehetőségre.
4. Kattintson az Align (Igazítás) pontra, majd kövesse a képernyőn megjelenő
utasításokat.
A nyomtatófej igazítása a beágyazott webkiszolgálóból (EWS)
1. Helyezzen Letter, A4-es vagy Legal méretű, nem használt, sima fehér papírt a fő
adagolótálcába. További tudnivalók: Szabványos méretű hordozók betöltése.
2. Nyissa meg a beágyazott webkiszolgálót. További tudnivalók: A beágyazott
webkiszolgáló megnyitása.
A nyomtatási minőséggel kapcsolatos hibaelhárítás
99
3. Kattintson az Eszközök fülre, majd a Segédeszközök szakaszban kattintson a
Nyomtatás minősége szerszámosláda elemre.
4. Kattintson az Nyomtatófej igazítása lehetőségre, majd kövesse a képernyőn
megjelenő utasításokat.