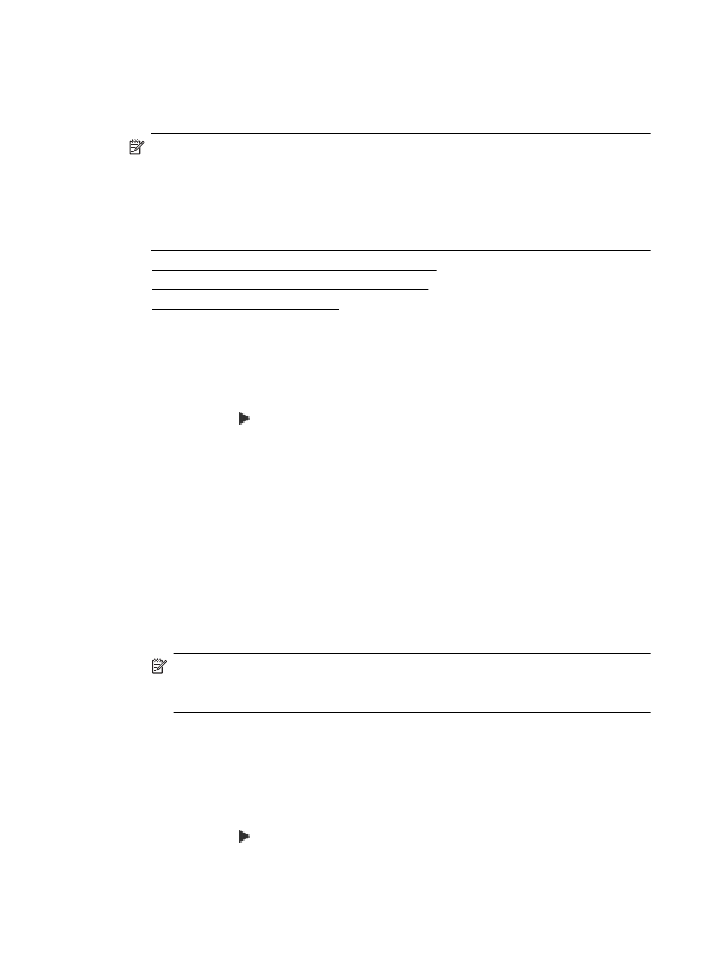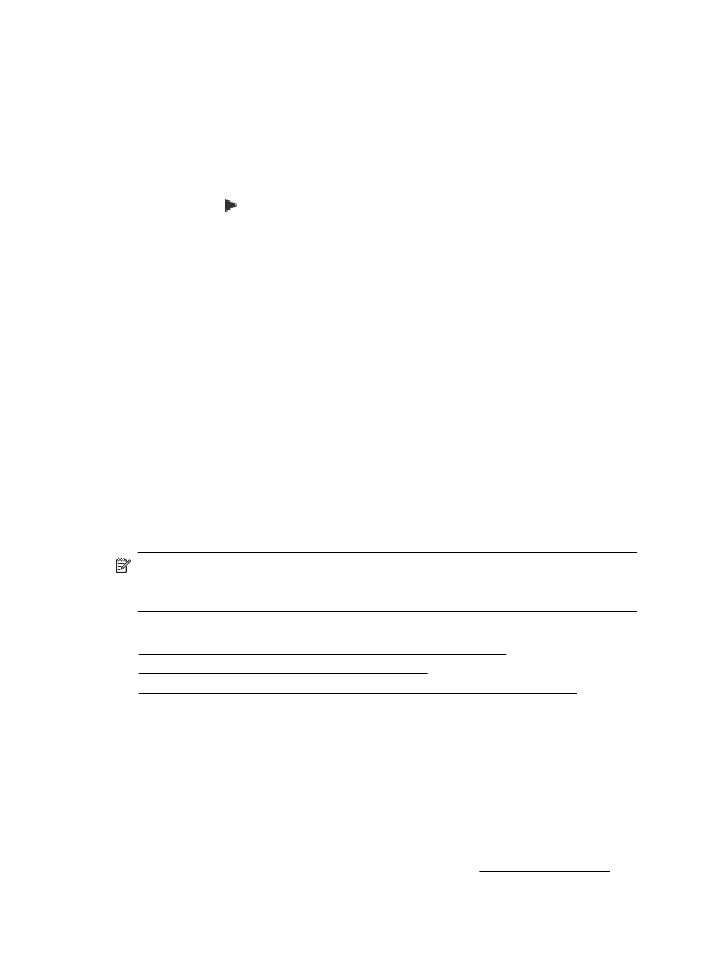Számok eltávolítása a kéretlen faxok listájából
•
Számok eltávolítása a kéretlen faxok listájából
•
Zároltfax-jelentés kinyomtatása
Számok hozzáadása a kéretlen faxok listájához
Blokkolhat bizonyos faxszámokat, ha hozzáadja őket a kéretlen faxok listájához.
Számok hozzáadása a kéretlen faxok listájához
1. Érintse meg a (jobbra nyíl), majd a Beállítások gombot.
2. Érintse meg a Faxbeállítás lehetőséget, majd válassza az Alapvető
faxbeállítások lehetőséget.
3. Érintse meg a Kéretlenfax-blokkoló elemet.
4. Megjelenik egy üzenet, amely szerint a kéretlen faxok blokkolásához
Hívóazonosító szükséges. A folytatáshoz ekkor érintse meg OK gombot.
5. Érintse meg a Számok hozzáadása lehetőséget.
6. Zárolni kívánt faxszám a hívóazonosító-listáról való kiválasztásához érintse meg a
Szám kijelölése a hívóazonosító előzményben lehetőséget.
VAGY
Blokkolni kívánt szám kézzel való beviteléhez érintse meg az Új szám bevitele
lehetőséget.
7. A zárolni kívánt faxszám kiválasztása után érintse meg a Kész lehetőséget.
Megjegyzés Győződjön meg arról, hogy a kezelőpanel kijelzőjén – nem pedig
a fogadott fax fejlécében – megjelenő faxszámot írta be, mert ezek
különbözhetnek.
Számok eltávolítása a kéretlen faxok listájából
Ha már nem kíván blokkolni egy faxszámot, eltávolíthatja azt a kéretlen faxok
listájából.
Számok törlése a kéretlen faxszámok listájáról
1. Érintse meg a (jobbra nyíl), majd a Beállítások gombot.
2. Érintse meg a Faxbeállítások gombot, majd érintse meg az Alapvető
faxbeállítások lehetőséget.
3. Érintse meg a Kéretlenfax-blokkoló elemet.
Fax fogadása
57
4. Érintse meg a Számok eltávolítása lehetőséget.
5. Érintse meg az eltávolítani kívánt számot, majd érintse meg az OK gombot.
Zároltfax-jelentés kinyomtatása
A kéretlen faxokhoz tartozó telefonszámok listáját az alábbi eljárással nyomtathatja ki.
Zároltfax-jelentés kinyomtatásához:
1. Érintse meg a (jobbra nyíl), majd a Beállítások gombot.
2. Érintse meg a Faxbeállítások gombot, majd érintse meg az Alapvető
faxbeállítások lehetőséget.
3. Érintse meg a Kéretlenfax-blokkoló elemet.
4. Érintse meg a Jelentések nyomtatása gombot, majd érintse meg a Kéretlen
faxok listája gombot.
Faxok fogadása a számítógépen a HP digitális fax használatával (Faxolás PC-re
vagy Faxolás Mac-re)
Ha a nyomtatót USB-kábelen keresztül csatlakoztatta a számítógéphez, akkor a HP
digitális fax (Faxolás PC-re vagy Faxolás Mac-re) használatával automatikusan
közvetlenül a számítógépen fogadhat és tárolhat faxokat. A Faxolás PC-re és a
Faxolás Mac-re lehetővé teszi a faxok egy digitális példányának egyszerű tárolását, így
többé már nem szükséges vaskos papírmappákkal bajlódnia.
A készülék a fogadott faxokat TIFF (Tagged Image File Format) formátumban menti.
Miután beérkezett egy fax, a rendszer küld egy képernyőn megjelenő értesítést,
melyben megtalálható a fax mappájára mutató hivatkozás.
A fájlok elnevezése a következő formátumú: XXXX_YYYYYYYY_ZZZZZZ.tif, ahol X a
küldő adata, Y a dátum és Z a fax fogadásának az időpontja.
Megjegyzés A Faxolás PC-re és a Faxolás Mac-re csak fekete-fehér faxok esetén
használható. A színes faxok a számítógépre való mentés helyett kinyomtatásra
kerülnek.
Ez a rész a következő témaköröket tárgyalja:
•
A Faxolás PC-re és a Faxolás Mac-re rendszerkövetelményei
•
A Faxolás PC-re és a Faxolás Mac-re aktiválása
•
A Faxolás PC-re és a Faxolás Mac-re funkciók beállításainak módosítása
A Faxolás PC-re és a Faxolás Mac-re rendszerkövetelményei
•
A rendszergazdai számítógépnek, amely aktiválja a Faxolás PC-re és a Faxolás
Mac-re alkalmazásokat, mindig bekapcsolva kell lennie. Csak egy számítógép
lehet a Faxolás PC-re és a Faxolás Mac-re alkalmazások rendszergazdai
számítógépe.
•
A célmappát tartalmazó számítógépnek vagy kiszolgálónak mindig bekapcsolva
kell lennie. A célszámítógépnek is bekapcsolva kell lennie, a faxok nem kerülnek
mentésre, ha a számítógép alvó vagy hibernált üzemmódban van.
•
Az adagolótálcába papírt kell tölteni. További tudnivalók: Hordozó behelyezése.
5. . fejezet
58
Fax