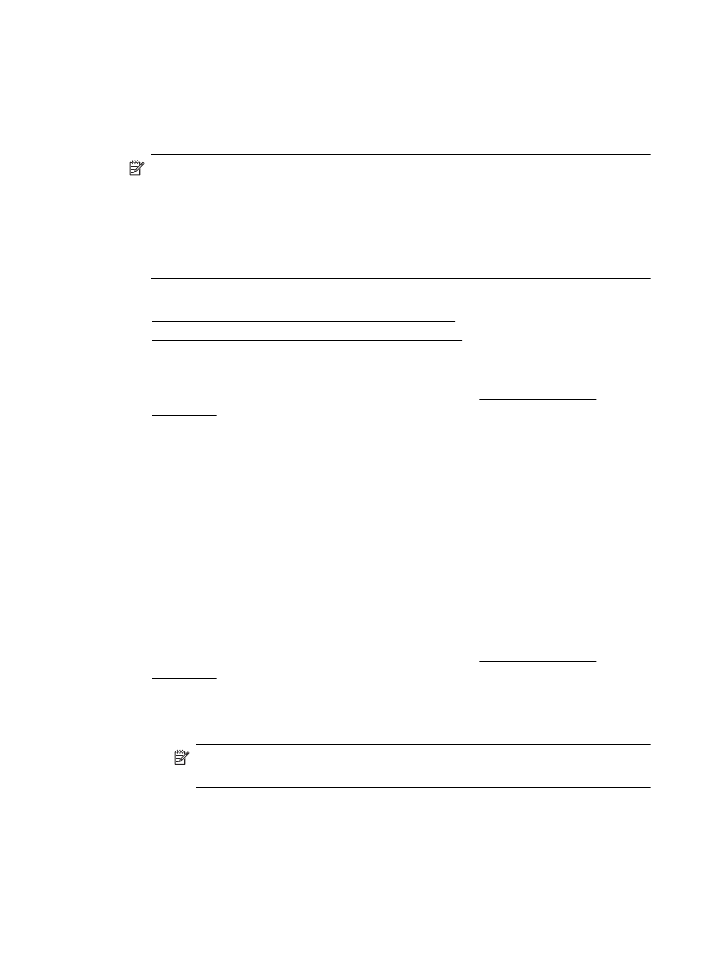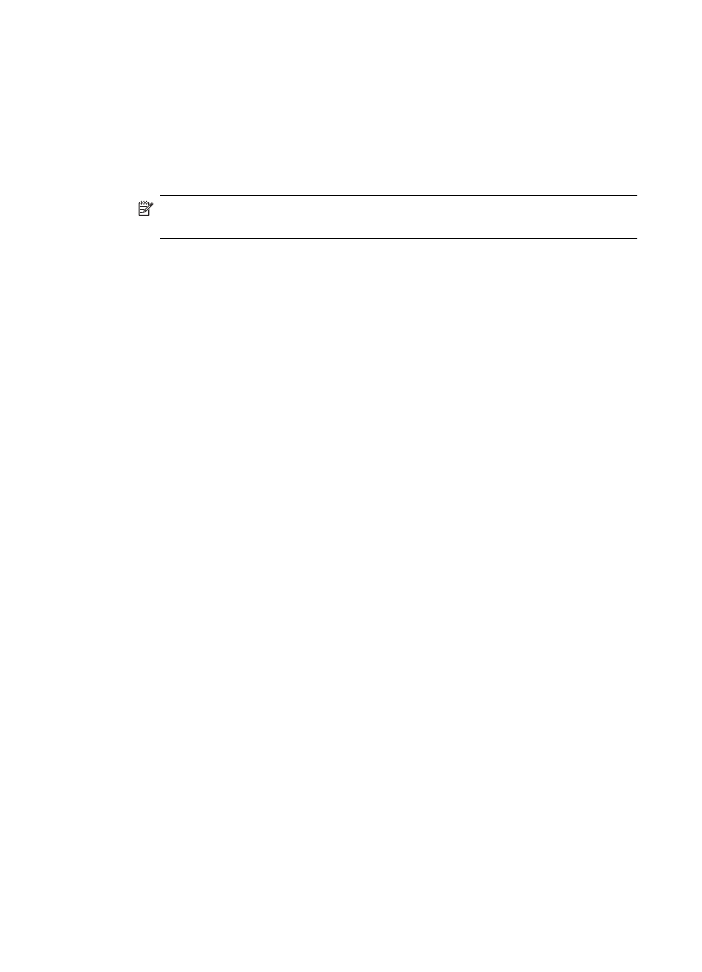Reunattomien asiakirjojen tulostaminen (Mac OS X)
Reunattomien asiakirjojen tulostaminen
Reunatonta tulostusta käyttämällä voit tulostaa joidenkin standardikokojen ja
valokuvamateriaalien reunoihin asti.
Huomautus Reunattomia asiakirjoja ei voi tulostaa, jos paperityypiksi on valittu
Tavallinen paperi.
Huomautus Avaa tiedosto ohjelmasovelluksessa ja määritä kuvakoko, ennen kuin
tulostat reunattoman asiakirjan. Varmista, että koko vastaa materiaalikokoa, jolle
aiot kuvan tulostaa.
Huomautus Kaikki sovellukset eivät tue reunatonta tulostusta.
Noudata käyttöjärjestelmääsi koskevia ohjeita.
•
Reunattomien asiakirjojen tulostaminen (Windows)
•
Reunattomien asiakirjojen tulostaminen (Mac OS X)
Reunattomien asiakirjojen tulostaminen (Windows)
1. Aseta syöttölokeroon paperia. Lisätietoja on kohdassa Tulostusmateriaalin
lisääminen.
2. Valitse sovellusohjelman File (Tiedosto) -valikosta Print (Tulosta).
3. Varmista, että valittuna on tulostin, jota haluat käyttää.
4. Voit vaihtaa asetuksia napsauttamalla painiketta, joka avaa Ominaisuudet-
valintaikkunan.
Painikkeen nimi voi olla eri sovelluksissa erilainen, esimerkiksi Ominaisuudet,
Asetukset, Tulostinasetukset, Tulostin tai Määritykset.
5. Valitse Paperi ja laatu -välilehti ja napsauta sitten Lisäasetukset-painiketta.
6. Valitse Reunaton tulostus -kohdasta Tulosta reunattomana. Valitse sitten OK.
7. Valitse oikea paperityyppi avattavasta Materiaali-luettelosta.
8. Valitse OK ja aloita sitten tulostus valitsemalla Tulosta tai OK.
Reunattomien asiakirjojen tulostaminen (Mac OS X)
1. Aseta syöttölokeroon paperia. Lisätietoja on kohdassa Tulostusmateriaalin
lisääminen.
2. Valitse reunattoman tulostuksen paperikoko.
a. Valitse sovellusohjelman File (Tiedosto) -valikosta Page Setup (Sivun
asetukset).
Huomautus Jos et näe Page Setup (Sivun asetukset) -kohtaa valikossa,
siirry kohtaan 3.
b. Tarkista, että haluamasi tulostin on valittu Format for (Muokkaus kohteelle) -
ponnahdusvalikossa.
c. Valitse Paper Size (Paperikoko) -ponnahdusvalikosta saatavilla oleva
reunattoman paperin koko ja tallenna asetukset valitsemalla OK.
3. Valitse sovellusohjelman Tiedosto-valikosta Tulosta.
Reunattomien asiakirjojen tulostaminen
37
4. Varmista, että valittuna on tulostin, jota haluat käyttää.
5. Valitse Paper Size (Paperikoko) -ponnahdusvalikosta paperikoko (jos se on
saatavilla).
6. Napsauta Paper Type/Quality (Paperityyppi/laatu) ponnahdusvalikosta ja valitse
sitten seuraavat asetukset:
•
Paper Type (Paperityyppi): Tulostustyöhön soveltuva paperityyppi
•
Quality (Laatu): Paras tai Suurin mahdollinen dpi
Huomautus Jos et näe näitä vaihtoehtoja, osoita ilmoituskolmiota Tulostin-
ponnahdusvalikon vieressä tai valitse Näytä tiedot.
7. Varmista, että Print Borderless (Tulosta reunattomana) -valintaruutu on valittu.
8. Napsauta tarvittaessa ilmoituskolmiota Color Options (Värivalinnat) -valikon
vieressä ja valitse haluamasi Photo Fix (Kuvankorjaus) -vaihtoehdot:
•
Ei käytössä: Ei muokkaa kuvaa automaattisesti.
•
Perusasetus: Tarkentaa kuvan automaattisesti, säätää kuvan terävyyttä
hillitysti.
9. Valitse muut haluamasi tulostusasetukset ja aloita tulostus valitsemalla Print
(Tulosta).
Luku 2
38
Tulostaminen