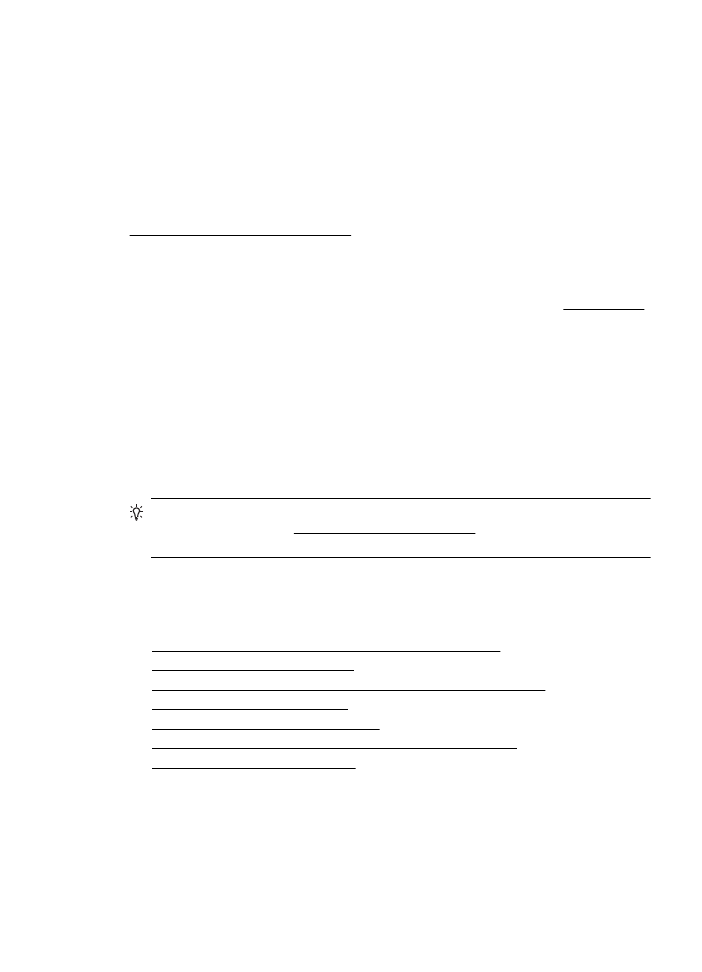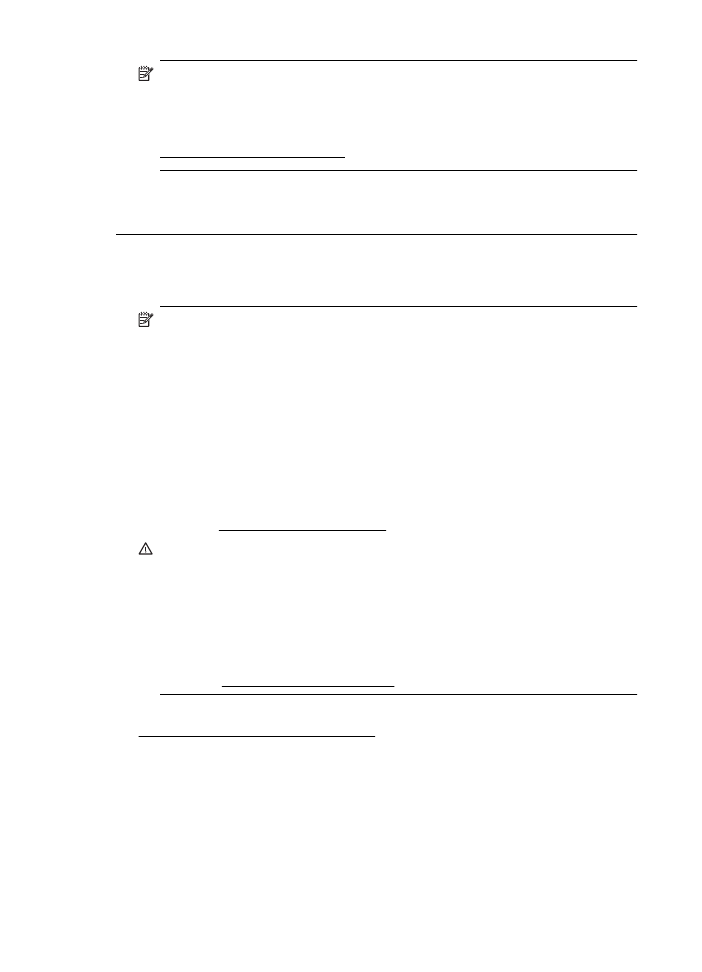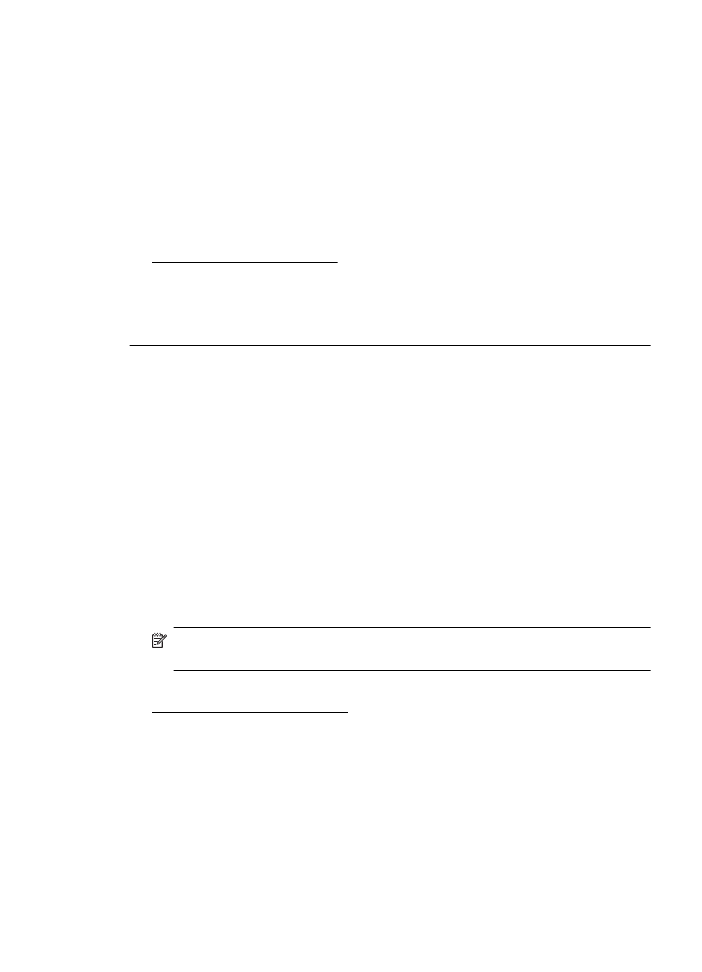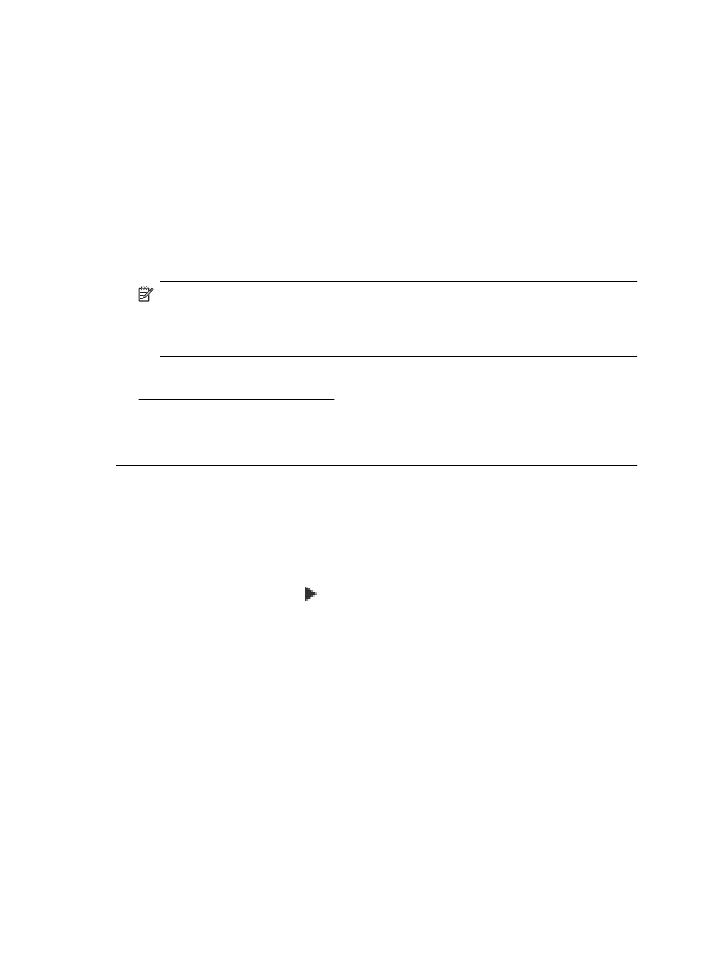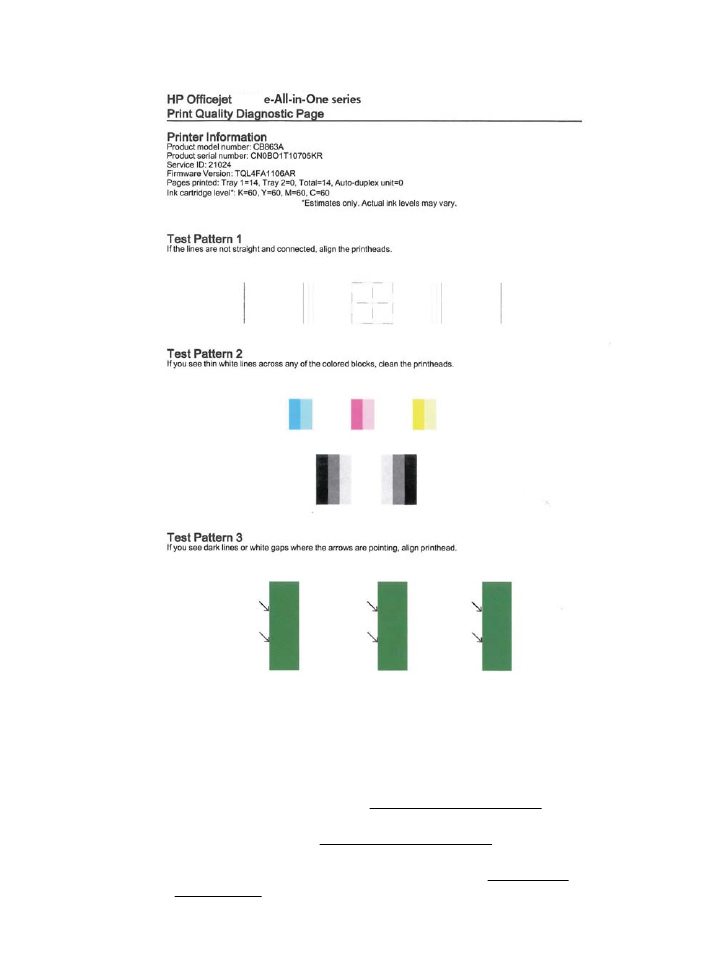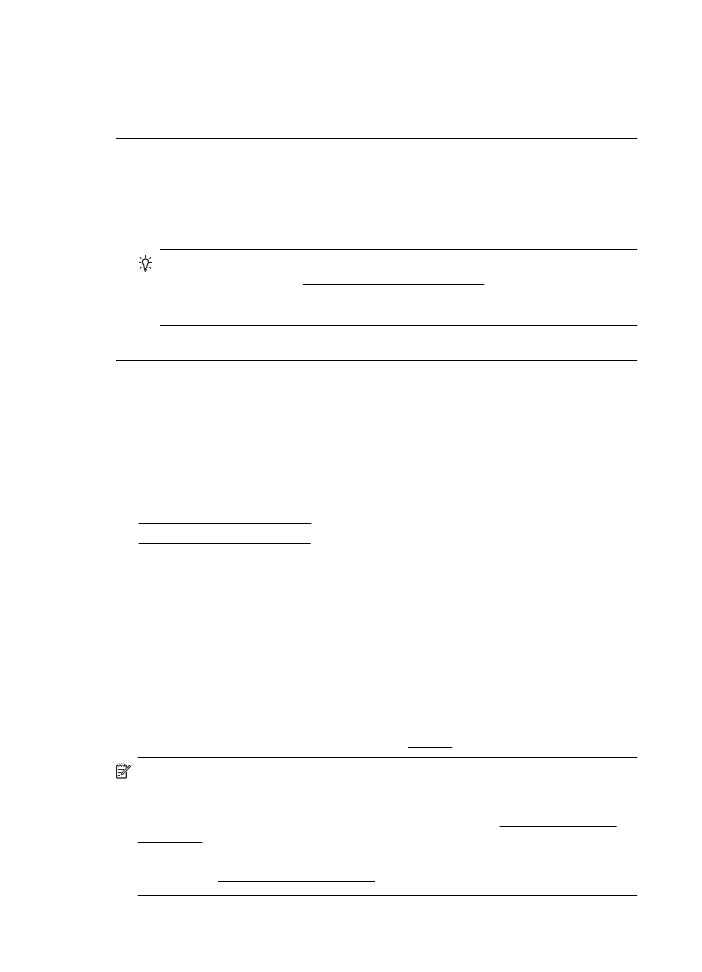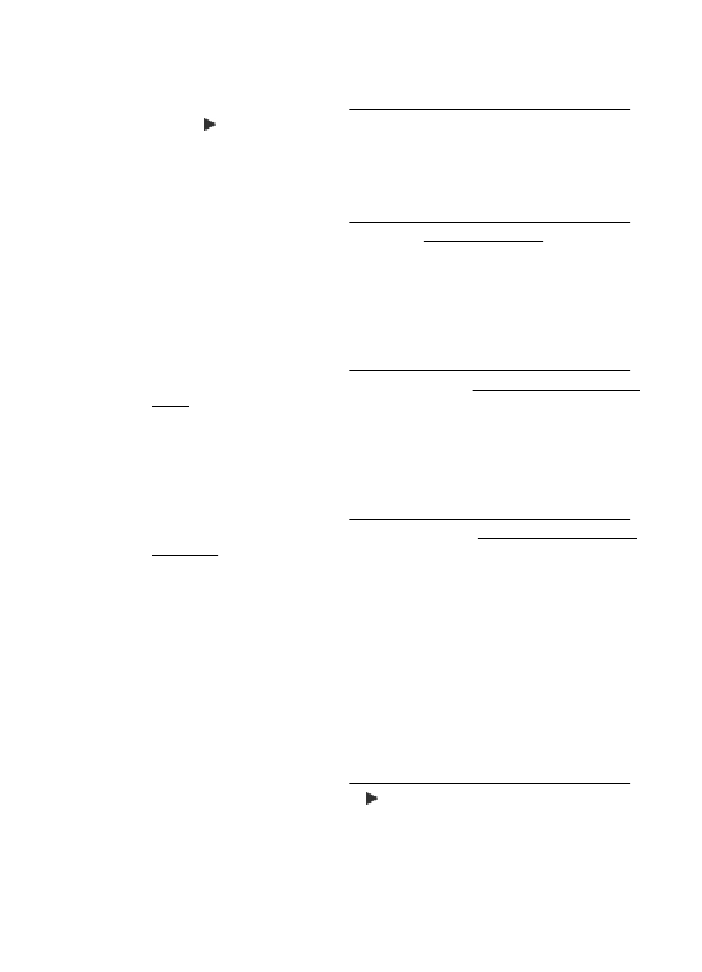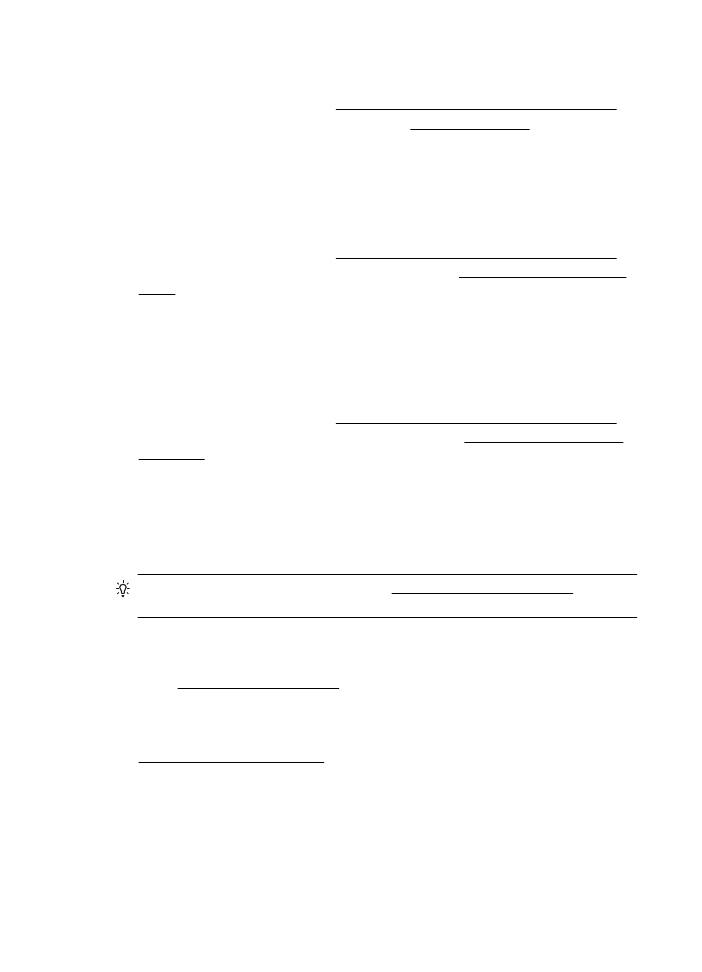Tulostuslaadun vianmääritys
Tulostuslaadun vianmääritys
Kokeile tässä osiossa tarjottuja ehdotuksia tulostelaatuongelmien ratkaisuun.
•
Ratkaisu 1: Varmista, että käytät aitoja HP-mustekasetteja
•
Ratkaisu 2: Tarkista mustemäärät
•
Ratkaisu 3: Tarkista syöttölokerossa olevan paperin ominaisuudet
•
Ratkaisu 4: Tarkista paperityyppi
•
Ratkaisu 5: Tarkista tulostusasetukset
•
Ratkaisu 6: Tulostuslaaturaportin tulostaminen ja arvioiminen
•
Ratkaisu 7: Ota yhteys HP-tukeen
Ratkaisu 1: Varmista, että käytät aitoja HP-mustekasetteja
Ratkaisu: Tarkista, ovatko käyttämäsi tulostuskasetit aitoja HP-tulostuskasetteja.
HP suosittelee, että käytät alkuperäisiä HP:n mustekasetteja. Aidot HP:n
mustekasetit on suunniteltu ja testattu yhdessä HP:n tulostimien kanssa, ja niiden
avulla pystyt tuottamaan helposti laadukkaita tuloksia kerrasta toiseen.
Tulostuslaadun vianmääritys
89
Huomautus HP ei voi taata muiden valmistajien tarvikkeiden laatua tai
luotettavuutta. Muiden kuin HP:n valmistamien tarvikkeiden käyttämisestä
aiheutuvat huolto- tai korjaustoimet eivät kuulu tulostimen takuun piiriin.
Jos olet mielestäsi hankkinut aidon HP-mustekasetin, käy osoitteessa
www.hp.com/go/anticounterfeit
Syy: Käytössä oli muita kuin HP:n mustekasetteja.
Jos ongelma ei ratkennut, siirry seuraavaan ratkaisuvaihtoehtoon.
Ratkaisu 2: Tarkista mustemäärät
Ratkaisu: Tarkista mustekasettien arvioitu mustemäärä.
Huomautus Mustemääriä koskevat varoitukset ja mustemäärän
ilmaisintoiminnot antavat vain likimääräistä tietoa musteen todellisesta
määrästä. Kun tulostin antaa matalan mustetason varoituksen, sinun kannattaa
harkita vaihtokasetin hankkimista mahdollisten tulostusviivästysten
välttämiseksi. Vaihda mustekasetti vasta, kun laite kehottaa sinua tekemään
niin.
Huomautus Tulostin voi toimia yhdellä tai useammalla tyhjällä kasetilla.
Tyhjillä kaseteilla tulostaminen tosin hidastaa tulostinta ja vaikuttaa tulosteen
laatuun. Jos mustan värin kasetti on loppunut, mustat värit eivät ole tummia.
Jos värikasetit ovat tyhjät, tuloste tulostetaan harmaasävyisenä. Vaihda tyhjät
kasetit aina kun on mahdollista. Älä poista mustekasettia laitteesta, ennen kuin
uusi mustekasetti on saatavilla. Saat ohjeet uusien kasettien asentamiseen
kohdasta Mustekasettien vaihtaminen.
Varoitus Vaikka mustekasetit eivät itse vahingoitu, jos ne jätetään
tulostimesta pois, tulostuspään toiminnan vuoksi kaikkien kasettien tulee olla
asennettuina kaiken aikaa sen jälkeen, kun tulostin on asetettu ja käytössä.
Yhden tai useamman kasettilokeron jättäminen tyhjäksi pidemmäksi aikaa voi
johtaa tulostelaatuvikoihin ja mahdolliseen tulostuspään vaurioon. Jos olet
lähiaikoina poistanut kasetin tulostimesta etkä ole asettanut sitä takaisin
vähään aikaan tai jos lähiaikoina on tapahtunut paperitukos ja huomaat
tulosteiden laadun huonontuneen, puhdista tulostuspää. Lisätietoja on
kohdassa Tulostuspään puhdistaminen.
Lisätietoja:
Arvioitujen mustemäärien tarkistaminen
Syy: Muste saattaa olla loppumassa.
Jos ongelma ei ratkennut, siirry seuraavaan ratkaisuvaihtoehtoon.
Luku 8
90
Ongelmanratkaisu
Ratkaisu 3: Tarkista syöttölokerossa olevan paperin ominaisuudet
Ratkaisu: Varmista, että paperipino on asetettu lokeroon oikein, paperiarkit eivät
ole rypistyneet ja paperi ei ole liian paksua.
•
Lataa paperia tulostuspuoli alaspäin. Jos käytät esimerkiksi kiiltävää
valokuvapaperia, lisää paperi laitteeseen kiiltävä puoli alaspäin.
•
Varmista, että paperi on syöttölokerossa suorassa ja että se ei ole rypistynyttä.
Jos paperi on liian lähellä tulostuspäätä tulostuksen aikana, muste saattaa
tahriutua. Näin voi käydä, jos paperi on koholla, rypistynyt tai erittäin paksu,
kuten kirjekuori.
Lisätietoja:
Tulostusmateriaalin lisääminen
Syy: Paperi oli asetettu syöttölokeroon virheellisesti, tai se oli rypistynyt tai liian
paksu.
Jos ongelma ei ratkennut, siirry seuraavaan ratkaisuvaihtoehtoon.
Ratkaisu 4: Tarkista paperityyppi
Ratkaisu: HP suosittelee HP-paperien tai minkä tahansa muun tulostimeen
sopivan, ColorLok-tekniikkaan perustuvan paperin käyttämistä. Kaikki ColorLok-
logolla varustetut paperit on testattu riippumattomassa testauslaitoksessa
luotettavuuden ja tulostuslaadun korkeiden standardien täyttämiseksi. ColorLok-
paperit tarjoavat terävät, voimakkaat värit ja tummemmat mustan sävyt. Lisäksi ne
kuivuvat nopeammin kuin tavalliset paperit.
Varmista, että tulostuspaperissa ei ole ryppyjä. Tulostaessasi kuvia saat parhaan
tuloksen käyttämällä HP Advanced -valokuvapaperia.
Säilytä tulostusmateriaali alkuperäisessä uudelleen suljettavassa
muovipakkauksessa tasaisella alustalla. Säilytyspaikan tulee olla viileä ja kuiva.
Kun olet valmis tulostamaan, ota pakkauksesta vain sillä hetkellä tarvitsemasi
paperit. Palauta ylimääräiset arkit tulostuksen jälkeen takaisin muovipussiin. Tämä
estää valokuvapaperin käpristymisen.
Huomautus Tässä tapauksessa ongelma ei liity musteen määrään. Tästä
syystä mustekasettien vaihtaminen ei ole tarpeen.
Lisätietoja:
Tulostusmateriaalin valitseminen
Syy: Syöttölokerossa oli vääränlaista paperia.
Jos ongelma ei ratkennut, siirry seuraavaan ratkaisuvaihtoehtoon.
Tulostuslaadun vianmääritys
91
Ratkaisu 5: Tarkista tulostusasetukset
Ratkaisu: Tarkista tulostusasetukset.
•
Tarkista, onko tulostusasetusten väriasetukset määritetty oikein.
Tarkista esimerkiksi, onko asiakirjalle määritetty harmaasävytulostus. Voit myös
tarkistaa, onko värien lisämäärityksiä, kuten kylläisyyttä, kirkkautta tai
värisävyjä, muutettu.
•
Tarkista, että tulostuslaatuasetus vastaa tulostimen paperilokerossa olevan
paperin tyyppiä.
Jos värit sekoittuvat toisiinsa, valitse heikompi tulostuslaadun asetus. Jos
haluat laadukkaita valokuvatulosteita, voit myös valita paremman
laatuasetuksen. Varmista tällöin myös, että syöttölokerossa on
valokuvapaperia, esimerkiksi HP Advanced -valokuvapaperia.
Huomautus Joidenkin tietokoneiden näytöissä värit saattavat näyttää
erilaisilta kuin paperitulosteissa. Tässä tapauksessa tulostimessa,
tulostusasetuksissa tai mustekaseteissa ei ole ongelmia. Vianmääritystä ei
tarvitse jatkaa.
Lisätietoja:
Tulostusmateriaalin valitseminen
Syy: Tulostusasetukset oli määritetty virheellisesti.
Jos ongelma ei ratkennut, siirry seuraavaan ratkaisuvaihtoehtoon.
Ratkaisu 6: Tulostuslaaturaportin tulostaminen ja arvioiminen
Ratkaisu:
Tulostuslaaturaportin tulostaminen
•
Ohjauspaneeli: Valitse (oikea nuoli), Asennus, sitten Raportit ja valitse
sitten Tulostuslaaturaportti.
•
Sisäinen verkkopalvelin: Valitse Työkalut-välilehden Apuohjelmat-kohdasta
Tulostuslaadun työkaluryhmä ja sitten Tulostuslaaturaportti-painike.
•
HP Utility -apuohjelma (Mac OS X): Napsauta Tieto ja tuki -osiossa
Tulostuslaadun diagnostiikkasivua ja valitse sitten Tulosta.
Luku 8
92
Ongelmanratkaisu
6600
6600
Jos tulostuslaadun diagnostiikkaraportista ilmenee vikoja, noudata seuraavia
ohjeita:
1. Jos viivat testikuviossa 1 eivät ole suorassa ja ovat katkonaisia, kohdista
tulostin. Lisätietoja on kohdassa Tulostuspään kohdistaminen.
2. Jos testikuvion 2 värilohkoissa on valkoisia viivoja, puhdista tulostuspää.
Lisätietoja on kohdassa Tulostuspään puhdistaminen.
3. Jos näet valkoisia tai tummia viivoja testikuviossa 3 nuolien osoittamissa
paikoissa, kohdista tulostin. Lisätietoja on kohdassa Tulostuspään
kohdistaminen.
Tulostuslaadun vianmääritys
93
Syy: Tulostuslaadun ongelmilla voi olla monta syytä: ohjelmistoasetukset,
heikkolaatuinen kuvatiedosto tai itse tulostusjärjestelmä. Jos et ole tyytyväinen
tulosteiden laatuun, tulostuslaaturaportti voi auttaa sinua määrittämään, toimiiko
tulostusjärjestelmä oikein.
Ratkaisu 7: Ota yhteys HP-tukeen
Ratkaisu: Ota yhteys HP:n asiakastukeen.
Valitse kehotettaessa maa tai alue ja napsauta sitten Yhteystiedot-linkkiä. Saat
näkyviin teknisen tuen yhteystietoja.
Vihje Jos tietokoneesi käyttää Windows-järjestelmää, voit etsiä HP:n tukea
Internetistä osoitteessa www.hp.com/go/customercare. Tämä web-sivusto
tarjoaa tietoa ja työkaluja, joita voi käyttää monien yleisten tulostinongelmien
ratkaisuun.
Syy: Tulostuspäässä ilmeni ongelma.
Tulostuspään huolto
Jos tulostuksessa on ongelmia, syy voi olla tulostuspäässä. Suorita nämä toimet vain,
jos sinua kehotetaan tekemään niin tulostuslaatuongelmien vuoksi.
Tarpeettomat kohdistus- ja puhdistustoimet voivat tuhlata mustetta ja lyhentää
kasettien käyttöikää.
Tässä osassa käsitellään seuraavia aiheita:
•
Tulostuspään puhdistaminen
•
Tulostuspään kohdistaminen
Tulostuspään puhdistaminen
Jos tulosteessa on raitoja, siinä on vääriä värejä tai osa väreistä puuttuu, tulostuspää
on ehkä puhdistettava.
Puhdistaminen sisältää kaksi vaihetta. Kukin vaihe kestää noin kaksi minuuttia.
Kuhunkin vaiheeseen käytetään yksi paperiarkki ja kasvava mustemäärä. Tarkasta
tulosteen laatu kunkin vaiheen jälkeen. Seuraava puhdistusvaihe kannattaa käynnistää
vain siinä tapauksessa, että tulostuslaatu on huono.
Jos tulostuslaatu on huono kaikkien puhdistamisvaiheiden jälkeen, yritä kohdistaa
tulostin. Jos tulostuslaatuongelma jatkuu vielä kohdistamisen ja puhdistamisen jälkeen,
ota yhteys HP:n tukeen. Lisätietoja on kohdassa HP-tuki.
Huomautus Puhdistaminen kuluttaa mustetta, joten puhdista tulostuspää vain
tarpeen mukaan. Puhdistaminen kestää enintään 3,5 minuuttia. Tämän aikana
saattaa kuulua jonkin verran ääntä. Lisää paperia paperilokeroon, ennen kuin
ryhdyt puhdistamaan tulostuspäätä. Lisätietoja on kohdassa Tulostusmateriaalin
lisääminen.
Jos tulostinta ei sammuteta oikein, tämä voi aiheuttaa tulostusongelmia. Lisätietoja
on kohdassa Katkaise virta tulostimesta.
Luku 8
94
Ongelmanratkaisu
Tulostuspään puhdistaminen ohjauspaneelista
1. Lisää pääsyöttölokeroon tavallista, käyttämätöntä A4-, Letter- tai Legal-kokoista
paperia. Lisätietoja on kohdassa Vakiokokoisen tulostusmateriaalin asettaminen.
2. Kosketa (oikea nuoli) -painiketta ja kosketa sitten Asetukset-painiketta.
3. Valitse Työkalut ja sitten Puhdista tulostuspää.
Tulostuspään puhdistaminen Työkaluryhmästä (Windows)
1. Lisää pääsyöttölokeroon tavallista, käyttämätöntä A4-, Letter- tai Legal-kokoista
paperia. Lisätietoja on kohdassa Vakiokokoisen tulostusmateriaalin asettaminen.
2. Avaa Työkaluryhmä. Lisätietoja on kohdassa Avaa Työkaluryhmä.
3. Valitse Laitepalvelut-välilehdeltä Puhdista tulostuspäät -tekstin vasemmalla
puolella olevaa kuvaketta.
4. Noudata näytön ohjeita.
Tulostuspään puhdistaminen HP Utility -apuohjelmalla (Mac OS X)
1. Lisää pääsyöttölokeroon tavallista, käyttämätöntä A4-, Letter- tai Legal-kokoista
paperia. Lisätietoja on kohdassa Vakiokokoisen tulostusmateriaalin asettaminen.
2. Avaa HP Utility -apuohjelma. Lisätietoja on kohdassa HP Utility -apuohjelma (Mac
OS X).
3. Kohdassa Tieto ja tuki napsauta Puhdista tulostuspäät.
4. Valitse Puhdista ja toimi näytön ohjeiden mukaan.
Tulostuspään puhdistaminen sisäisestä verkkopalvelimesta (EWS)
1. Lisää pääsyöttölokeroon tavallista, käyttämätöntä A4-, Letter- tai Legal-kokoista
paperia. Lisätietoja on kohdassa Vakiokokoisen tulostusmateriaalin asettaminen.
2. Avaa sisäinen verkkopalvelin. Lisätietoja on kohdassa Sisäisen verkkopalvelimen
avaaminen.
3. Napsauta Työkalut-välilehteä, ja napsauta sen jälkeen Tulostuslaadun työkalut -
kohdassa Apuohjelmat.
4. Valitse Puhdista tulostuspäät ja toimi näytön ohjeiden mukaan.
Tulostuspään kohdistaminen
Tulostin kohdistaa tulostuspään automaattisesti käyttöönoton aikana.
Voit käyttää tätä toimintoa, jos tulostimen tilasivun väripalkeissa on raitoja tai valkoisia
viivoja tai jos tulosteiden laadussa on ongelmia.
Tulostuspään kohdistaminen ohjauspaneelista
1. Lisää pääsyöttölokeroon tavallista, käyttämätöntä A4-, Letter- tai Legal-kokoista
paperia. Lisätietoja on kohdassa Vakiokokoisen tulostusmateriaalin asettaminen.
2. Valitse tulostimen ohjauspaneelista (oikea nuoli) ja valitse sitten Asetukset.
3. Valitse Työkalut ja Kohdista tulostin.
Tulostuslaadun vianmääritys
95
Tulostuspään kohdistaminen Työkaluryhmästä (Windows)
1. Lisää pääsyöttölokeroon tavallista, käyttämätöntä A4-, Letter- tai Legal-kokoista
paperia. Lisätietoja on kohdassa Vakiokokoisen tulostusmateriaalin asettaminen.
2. Avaa Työkaluryhmä. Lisätietoja on kohdassa Avaa Työkaluryhmä.
3. Valitse Laitepalvelut-välilehdeltä Kohdista tulostuspäät -tekstin vasemmalla
puolella olevaa kuvaketta.
4. Noudata näytön ohjeita.
Tulostuspään kohdistaminen HP Utility -apuohjelmalla (Mac OS X)
1. Lisää pääsyöttölokeroon tavallista, käyttämätöntä A4-, Letter- tai Legal-kokoista
paperia. Lisätietoja on kohdassa Vakiokokoisen tulostusmateriaalin asettaminen.
2. Avaa HP Utility -apuohjelma. Lisätietoja on kohdassa HP Utility -apuohjelma (Mac
OS X).
3. Valitse Information And Support (Tiedot ja tuki) -osassa Align Printhead
(Kohdista tulostuspää).
4. Valitse Align (Kohdista) ja toimi näytön ohjeiden mukaan.
Tulostinpään kohdistaminen sisäisestä verkkopalvelimesta (EWS)
1. Lisää pääsyöttölokeroon tavallista, käyttämätöntä A4-, Letter- tai Legal-kokoista
paperia. Lisätietoja on kohdassa Vakiokokoisen tulostusmateriaalin asettaminen.
2. Avaa sisäinen verkkopalvelin. Lisätietoja on kohdassa Sisäisen verkkopalvelimen
avaaminen.
3. Napsauta Työkalut-välilehteä, ja napsauta sen jälkeen Tulostuslaadun työkalut -
kohdassa Apuohjelmat.
4. Valitse Kohdista tulostuspää ja toimi näytön ohjeiden mukaan.