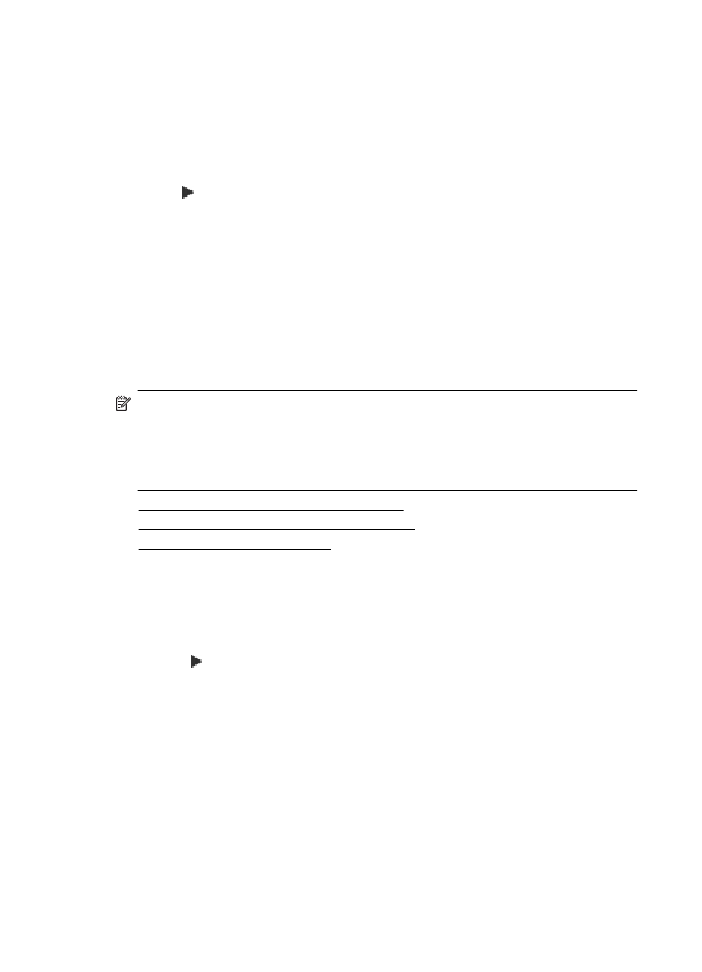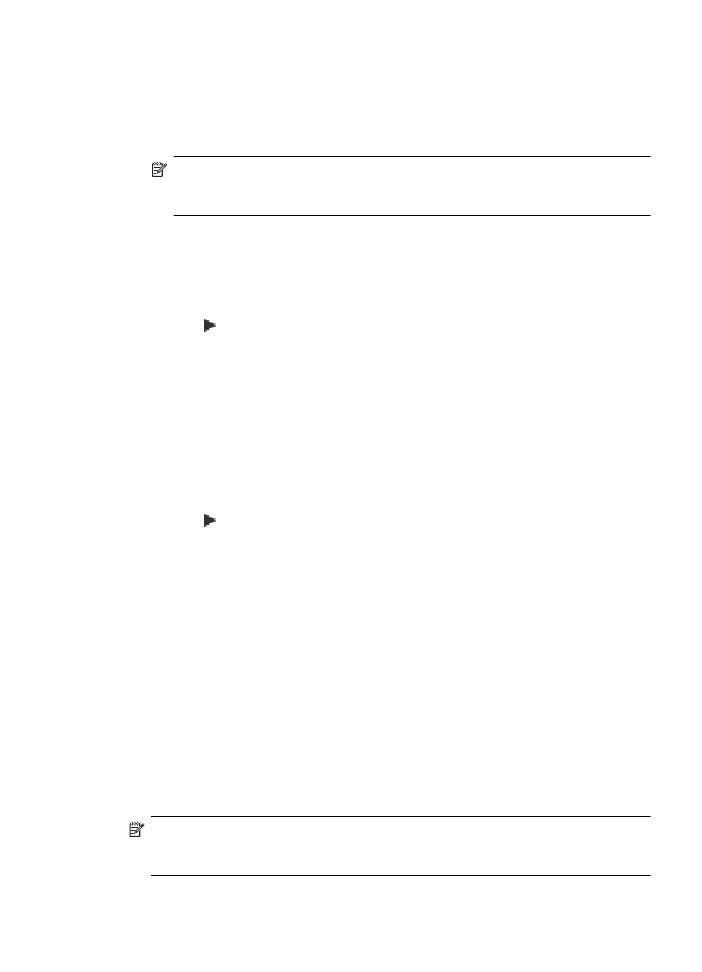Numeroiden lisääminen roskafaksiluetteloon
•
Numeroiden lisääminen roskafaksiluetteloon
•
Numeroiden poistaminen roskafaksiluettelosta
•
Roskafaksiraportin tulostaminen
Numeroiden lisääminen roskafaksiluetteloon
Voit estää tietyt numerot lisäämällä ne roskafaksiluetteloon.
Numeron lisääminen roskafaksiluetteloon
1. Kosketa (oikea nuoli) -painiketta ja kosketa sitten Asetukset-painiketta.
2. Valitse Faksin asetukset ja sitten Faksin perusasetukset.
3. Valitse Roskafaksin esto.
4. Saat ilmoituksen, että soittajan tunnistuspalvelu vaaditaan roskafaksien estoa
varten. Jatka valitsemalla OK.
5. Valitse Lisää numeroita.
Luku 5
56
Faksi
6. Voit valita soittajaluettelosta estettävän faksinumeron valitsemalla Valitse
soittajaluettelosta.
- tai -
Voit lisätä estettävän numeron manuaalisesti valitsemalla Anna uusi numero.
7. Kun estettävä faksinumero on kirjoitettu, valitse Valmis.
Huomautus Varmista, että kirjoitat näytössä näkyvän faksinumeron etkä
vastaanotetun faksin ylätunnisteessa näkyvää numeroa, sillä nämä numerot
eivät välttämättä ole samat.
Numeroiden poistaminen roskafaksiluettelosta
Jos et enää halua estää faksinumeroa, voit poistaa numeron roskafaksiluettelosta.
Numeroiden poistaminen estettyjen faksinumeroiden luettelosta
1. Kosketa (oikea nuoli) -painiketta ja kosketa sitten Asetukset-painiketta.
2. Valitse Faksiasetukset ja sitten Faksin perusasetukset.
3. Valitse Roskafaksin esto.
4. Valitse Poista numeroita.
5. Valitse poistettava numero ja valitse sitten OK.
Roskafaksiraportin tulostaminen
Käytä seuraavaa toimintoa tulostaaksesi luettelon estetyistä roskafaksinumeroista.
Roskafaksiraportin tulostaminen
1. Kosketa (oikea nuoli) -painiketta ja kosketa sitten Asetukset-painiketta.
2. Valitse Faksin asetukset ja sitten Faksin perusasetukset.
3. Valitse Roskafaksin esto.
4. Valitse Tulosta raportti ja valitse sitten Roskafaksiluettelo.
Faksien vastaanotto tietokoneeseen (Faksi tietokoneeseen ja Fax to Mac)
Jos tulostin on yhdistetty tietokoneeseesi USB-kaapelilla voit käyttää HP Digital Fax
(Faksi tietokoneeseen ja Fax to Mac) -toimintoa ottamaan fakseja automaattisesti
vastaan ja tallentamaan fakseja suoraan tietokoneellesi. Faksi tietokoneeseen- ja Fax
to Mac -ohjelman avulla voit tallentaa fakseistasi digitaaliset kopiot ja välttää hankalien
paperiasiakirjojen käytön.
Vastaanotetut faksit tallennetaan TIFF (Tagged Image File Format) -muodossa. Kun
faksi on vastaanotettu, näyttöön tulee ilmoitus, joka sisältää linkin faksin
tallennuskansioon.
Tiedostot nimetään seuraavasti: XXXX_YYYYYYYY_ZZZZZZ.tif, jossa X vastaa
lähettäjän tietoja, Y vastaa päivämäärää ja Z vastaa faksin vastaanottoaikaa.
Huomautus Faksi tietokoneeseen- ja Fax to Mac -ohjelmaa voi käyttää vain
mustavalkoisten faksien vastaanottamiseen. Värifaksit tulostetaan tietokoneeseen
tallentamisen sijaan.
Faksin vastaanottaminen
57