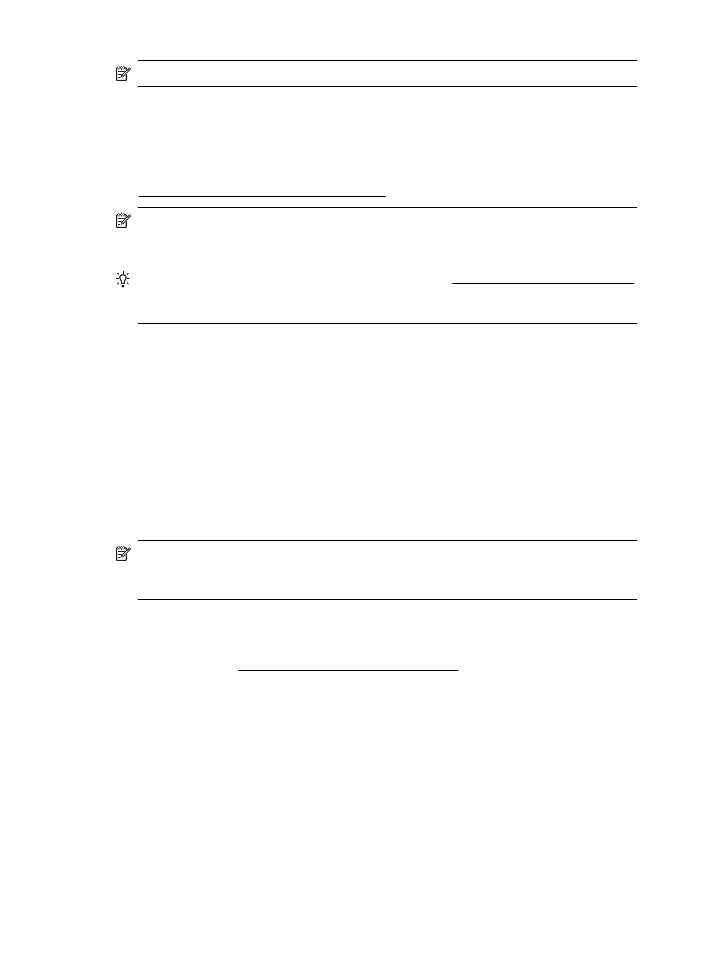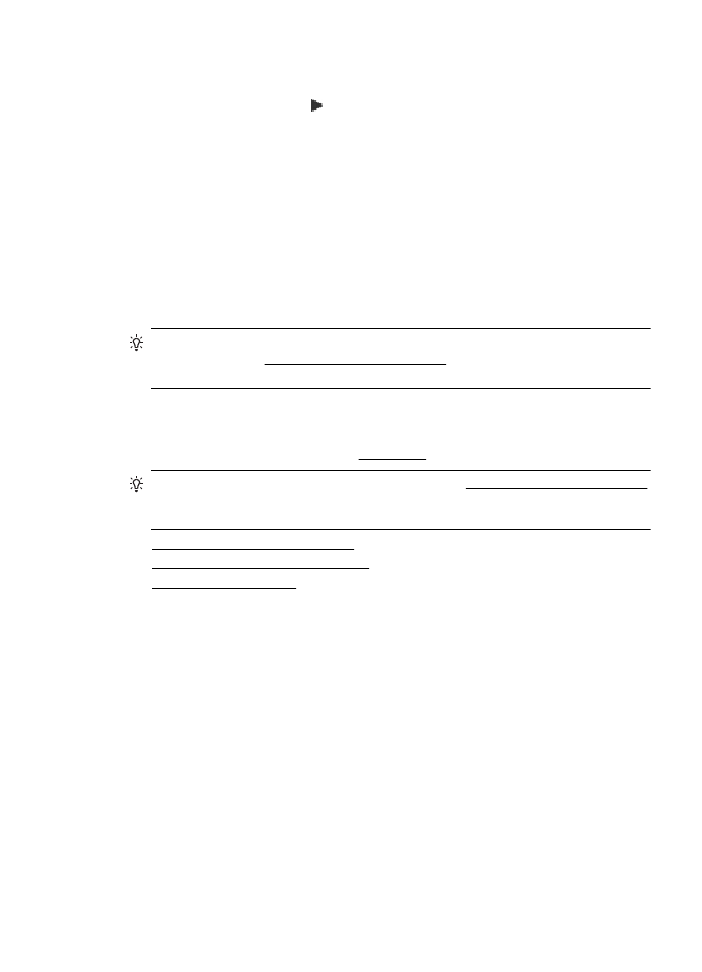Embedded web server cannot be opened
This section provides solutions to common problems that involve managing the printer.
This section contains the following topic:
•
Embedded web server cannot be opened
NOTE: To use the embedded web server, the printer must be connected to
a network using a wireless connection. You cannot use the embedded web server if
the printer is connected to a computer with a USB cable.
TIP: You can visit the HP online support website at www.hp.com/go/customercare
for information and utilities that can help you correct many common printer
problems.
Embedded web server cannot be opened
Check your network setup
•
Make sure you are not using a phone cord or a crossover cable to connect the
printer to the network.
•
Make sure the network cable is securely connected to the printer.
•
Make sure the network hub, switch, or router is turned on and working correctly.
Check the computer
Make sure the computer that you are using is connected to the network.
NOTE: To use the EWS, the printer must be connected to a network. You cannot
use the embedded web server if the printer is connected to a computer with a USB
cable.
Check your web browser
•
Make sure the web browser meets the minimum system requirements. For more
information, see Embedded web server specifications.
•
If your web browser uses any proxy settings to connect to the Internet, try turning
off these settings. For more information, see the documentation available with your
web browser.
•
Make sure JavaScript and cookies are enabled in your web browser. For more
information, see the documentation available with your web browser.
Chapter 8
122
Solve a problem
Check the printer IP address
•
To check the IP address of the printer, obtain the IP address by printing a network
configuration page. Touch (right arrow), touch Setup, touch Network, and then
touch Print Network Settings.
•
Ping the printer using the IP address from the command prompt (Windows) or from
Network Utility (Mac OS X). (Network Utility is located in the Utilities folder in the
Applications folder at the top level of the hard disk.)
For example, if the IP address is 123.123.123.123, type the following at the
command prompt (Windows):
C:Ping 123.123.123.123
Or
In Network Utility (Mac OS X), click the Ping tab, type the 123.123.123.123 in the
box, and then click Ping.
If a reply appears, the IP address is correct. If a time-out response appears, the IP
address is incorrect.
TIP: If you are using a computer running Windows, you can visit the HP online
support website at www.hp.com/go/customercare. This website provides
information and utilities that can help you correct many common printer problems.