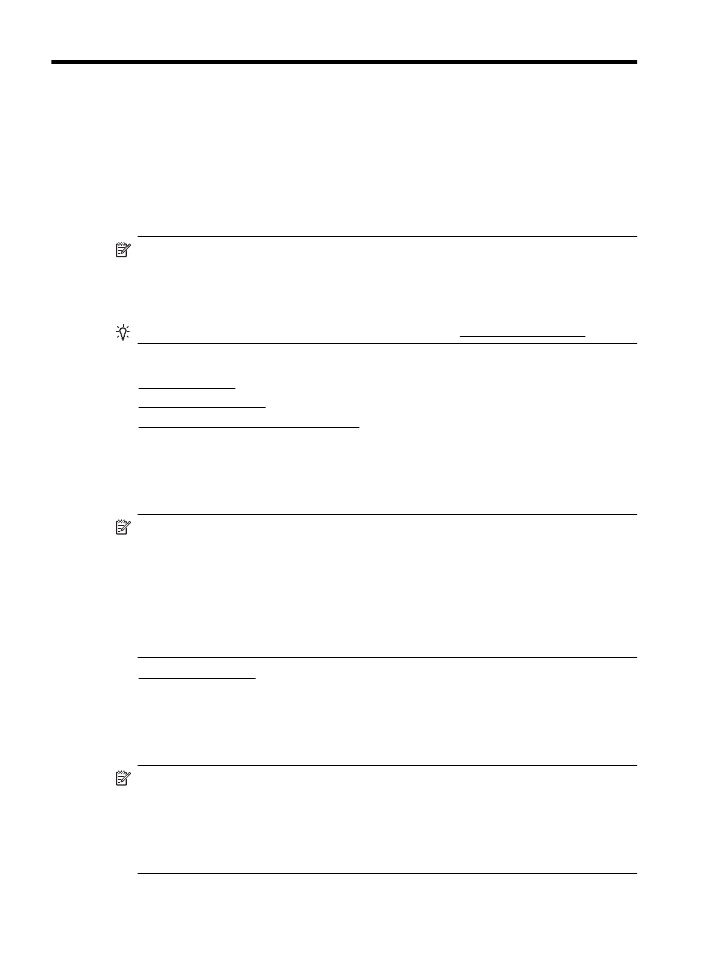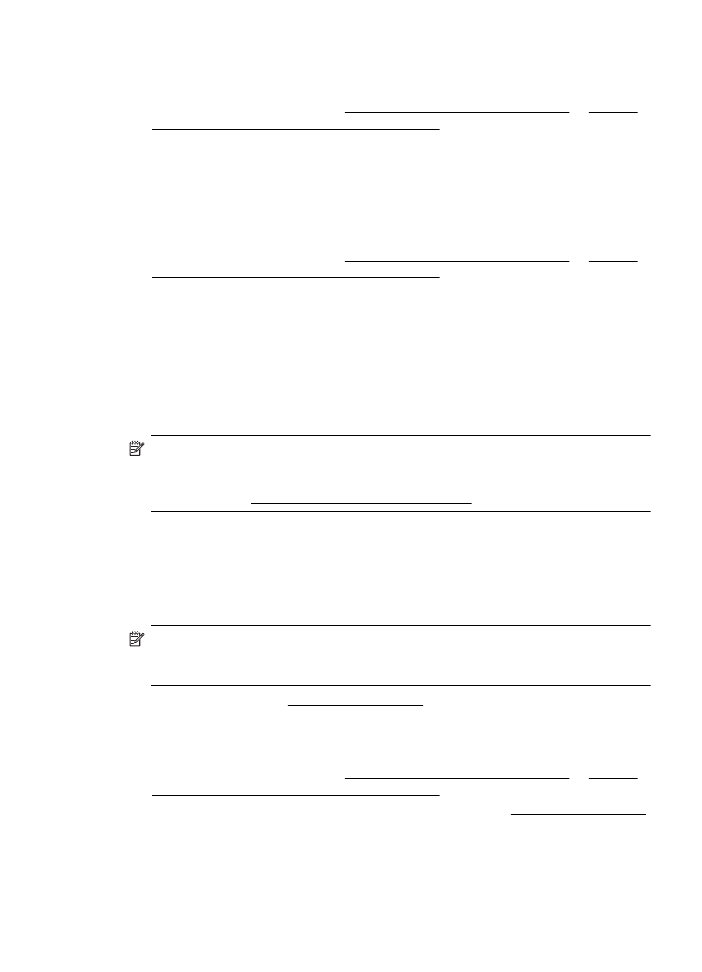Scan to a computer
•
Scan to a computer
Scan to a computer
To scan an original to a computer from the printer control panel
NOTE: If your printer is connected to a network and you are scanning to a
Windows computer, before you can scan from the control panel, you need to
enable scanning from the software. From the computer desktop, click Start, select
Programs or All Programs, select the folder for your HP printer, and then select
the option for your HP printer. Double-click Scanner Actions, double-click Manage
Scan to Computer, and then click Enable.
36
Scan
Use these steps to scan from the control panel.
1. Load your original print-side down in the right-front corner of the glass or in the
ADF. For more information, see Load an original on the scanner glass or Load an
original in the automatic document feeder (ADF).
2. Touch Scan, and then select Computer.
3. Make changes to scan options, if needed.
4. Touch Start Scan.
To scan an original from HP scanning software
1. Load your original print-side down in the right-front corner of the glass or in the
ADF. For more information, see Load an original on the scanner glass or Load an
original in the automatic document feeder (ADF).
2. On the computer, open the HP scanning software:
•
Windows: From the computer desktop, click Start, select Programs or All
Programs, select the folder for your HP printer, and then select HP Scan.
•
Mac OS X: Double-click the HP Scan 3 icon. This icon is located in the
Hewlett-Packard folder that is in the Applications folder at the top level of the
hard disk.
3. Select a scan shortcut. Make changes to the scan settings, if needed.
4. To start the scan, click Scan.
NOTE: Use the HP software to scan documents into editable text, a format that
allows you to search, copy, paste, and edit within the scanned document. Use this
format to edit letters, newspaper clippings, and many other documents. For more
information, see Scanning documents as editable text.