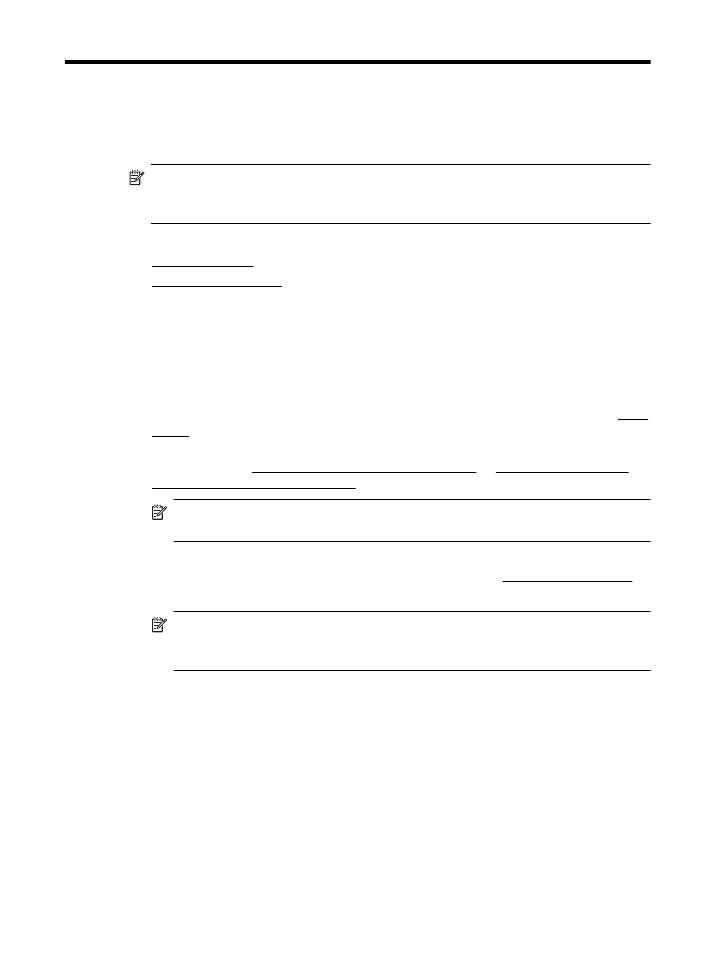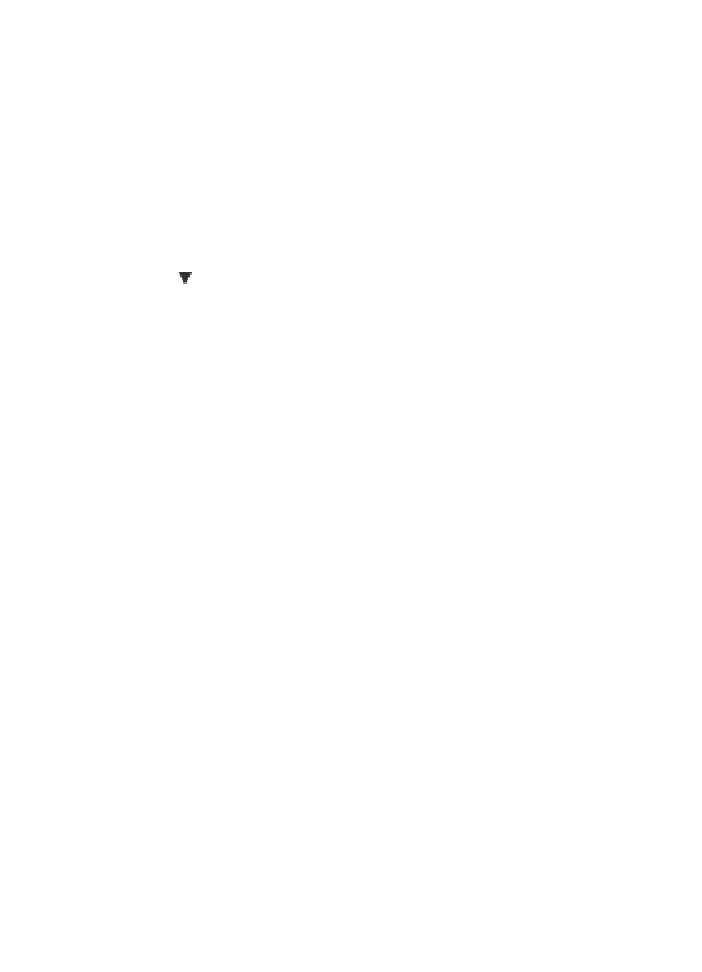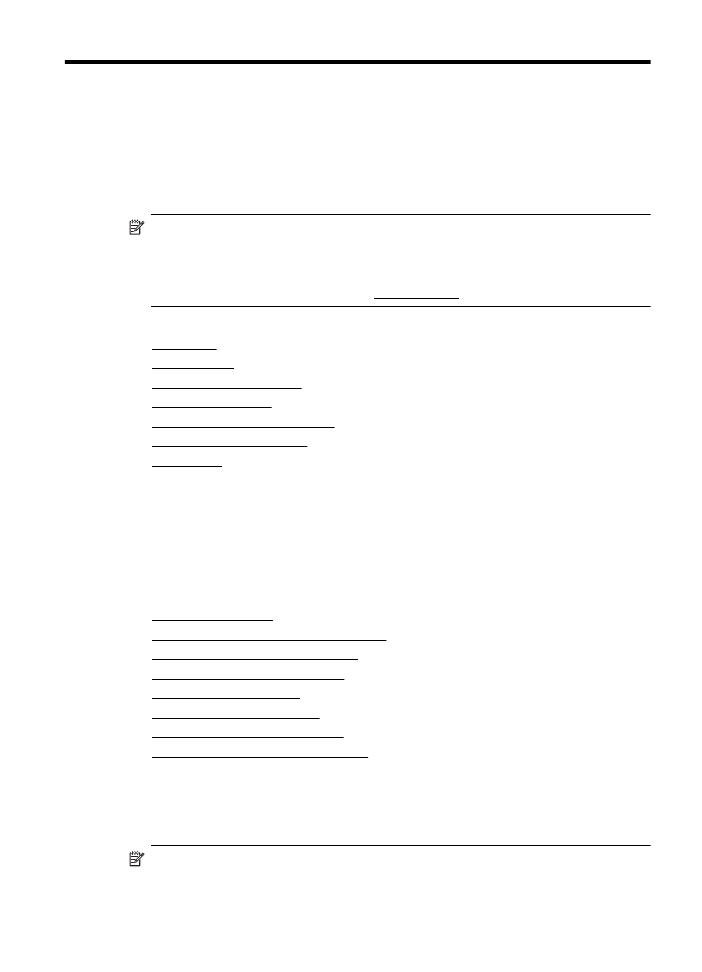Change copy settings
•
Change copy settings
Copy documents
You can make quality copies from the printer control panel.
To copy documents
1. Make sure you have paper loaded in the main tray. For more information, see Load
media.
2. Place your original face down on the scanner glass or face up in the ADF. For more
information, see Load an original on the scanner glass or Load an original in the
automatic document feeder (ADF).
NOTE: If you are copying a photo, place the photo on the scanner glass face
down, as shown on the icon on the edge of the scanner glass.
3. Touch Copy.
4. Change any additional settings. For more information, see Change copy settings.
5. To start the copy job, touch Start Black or Start Color.
NOTE: If you have a color original, selecting Start Black produces a black-
and-white copy of the color original, while selecting Start Color produces a full-
color copy of the color original.
Change copy settings
You can customize copy jobs using the various settings available from the printer's
control panel, including the following:
•
Number of copies
•
Copy paper size
•
Copy paper type
•
Copy speed or quality
•
Lighter/Darker settings
•
Resizing originals to fit on different paper sizes
Copy
41
You can use these settings for single copy jobs, or you can save settings to be used as
defaults for future jobs.
To change copy settings for a single job
1. Touch Copy.
2. Select the copy function settings you want to change.
3. Touch Start Black or Start Color.
To save the current settings as defaults for future jobs
1. Touch Copy.
2. Make any changes to the copy function settings, and then touch Settings.
3. Touch (down arrow), and then select Set As New Defaults.
4. Touch Yes, change defaults, and then select Done.
Chapter 4
42
Copy
5