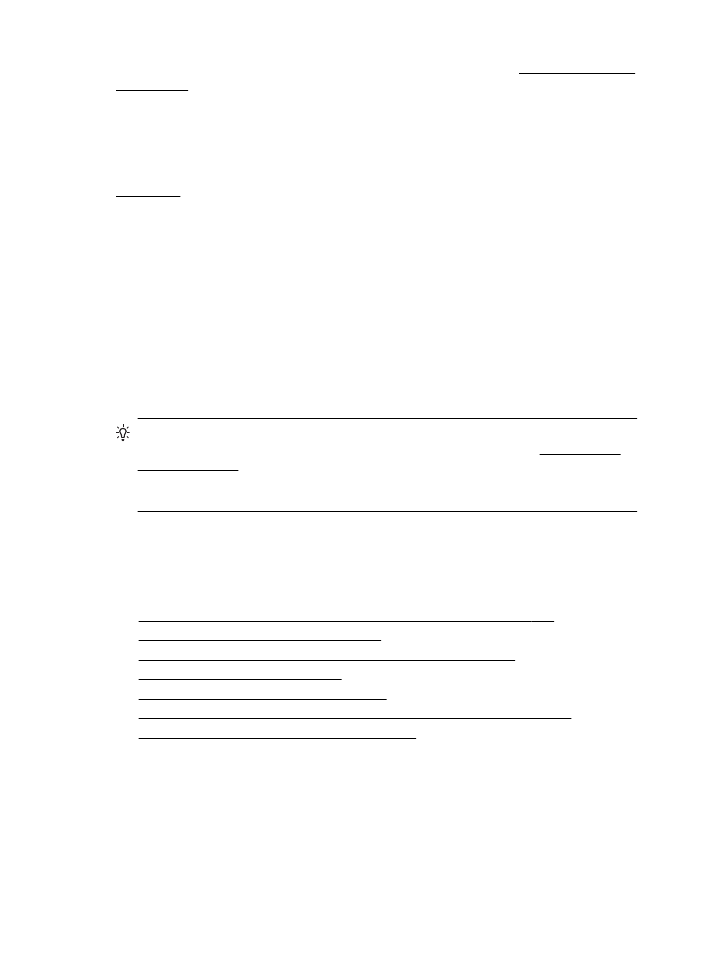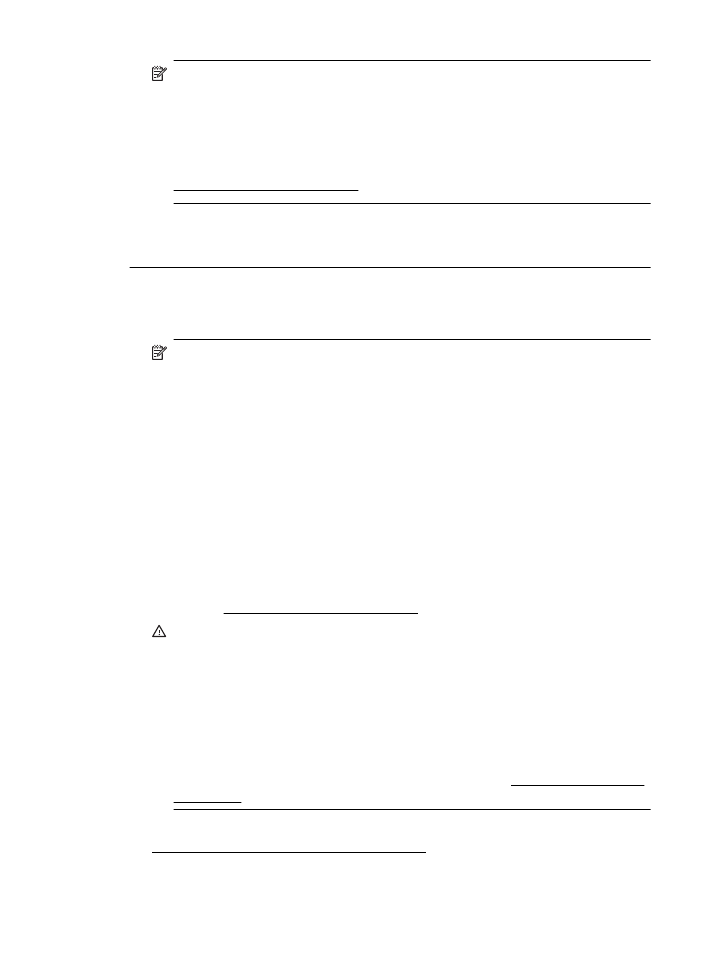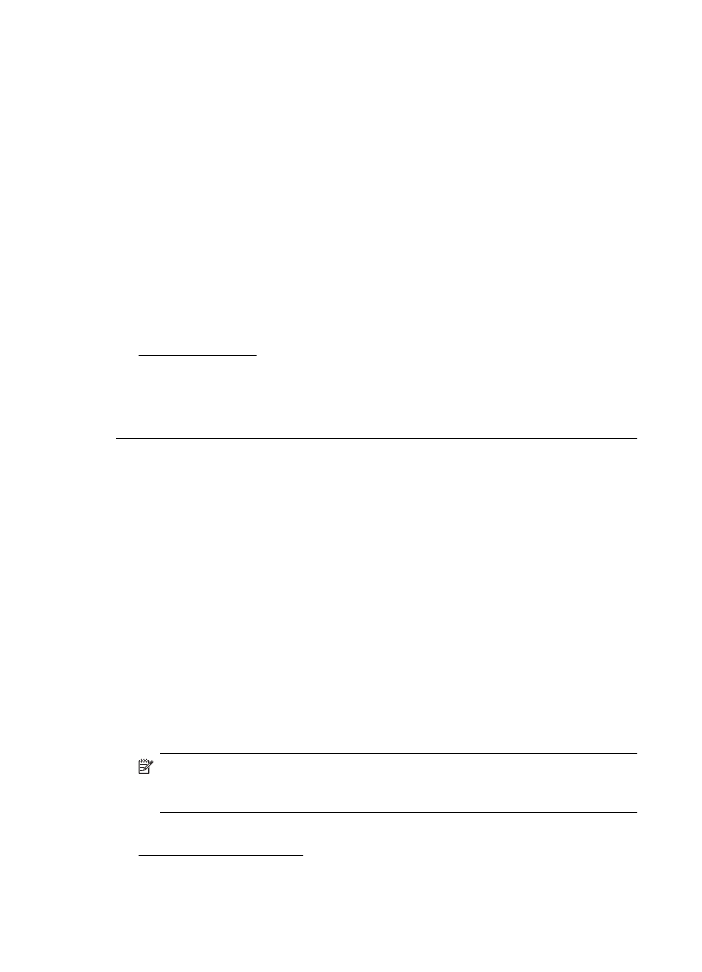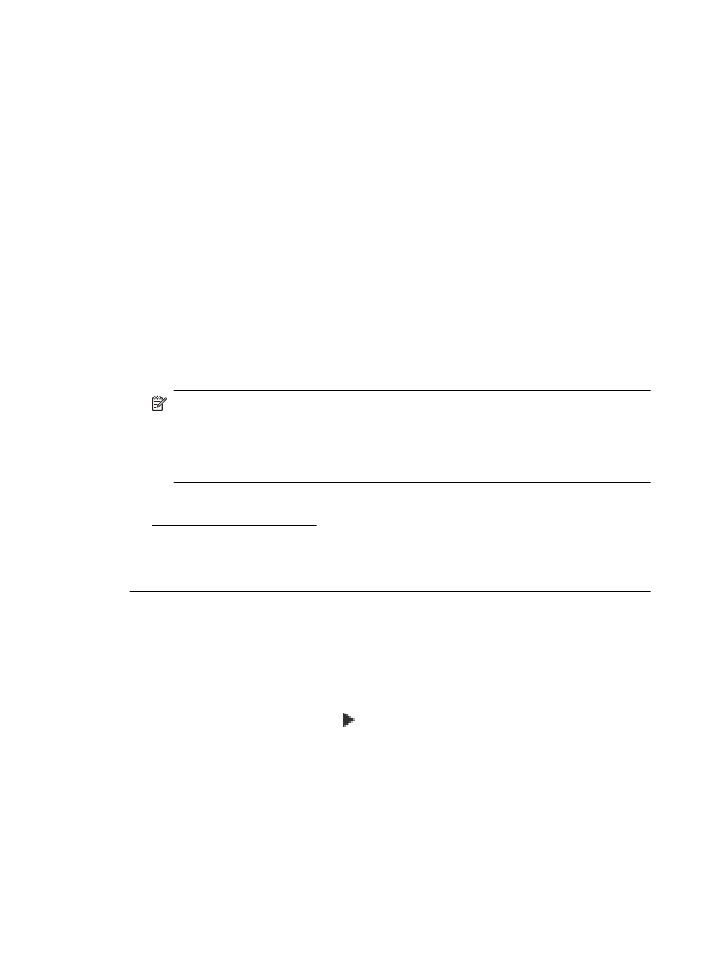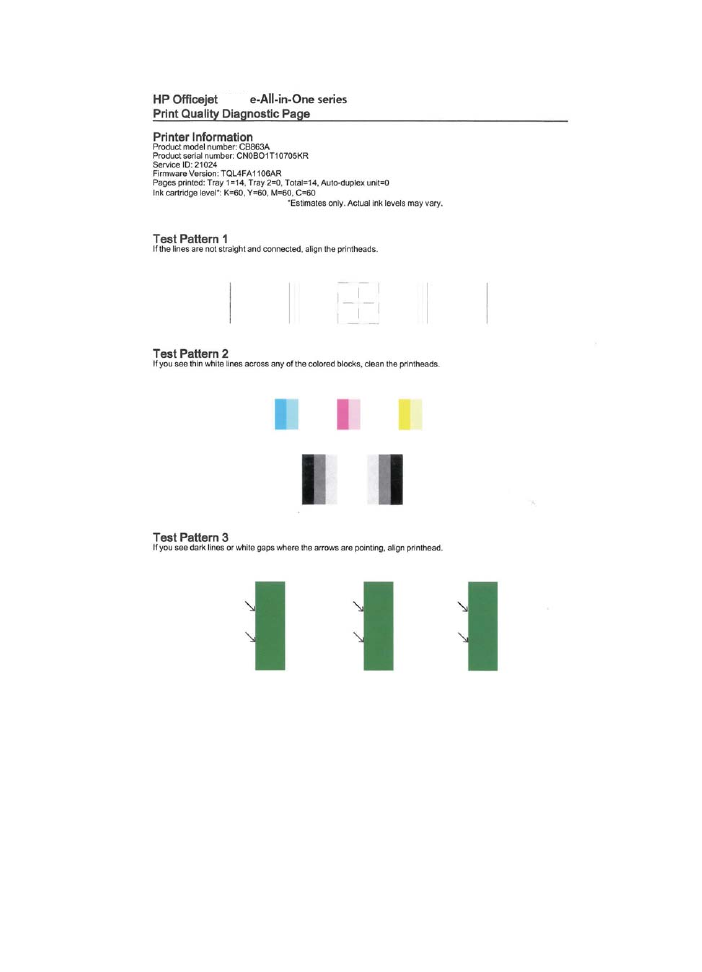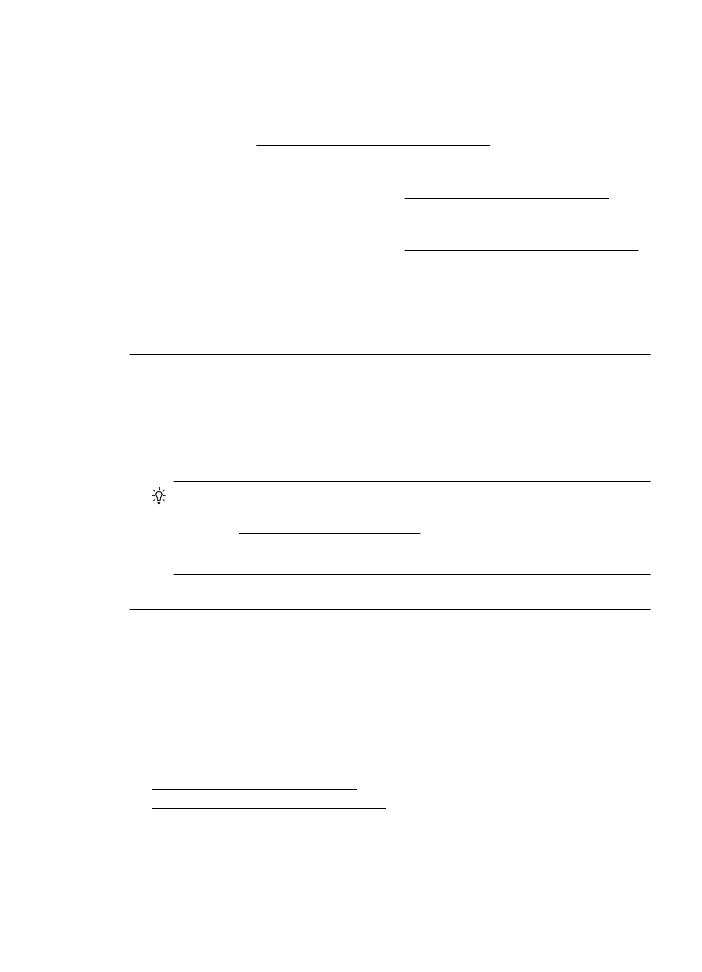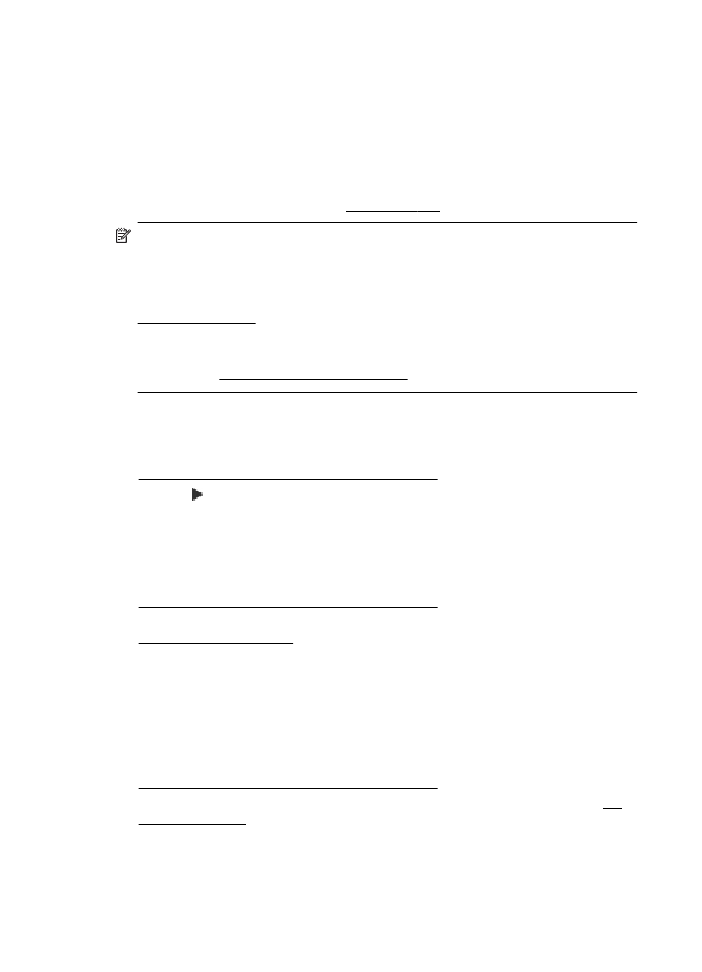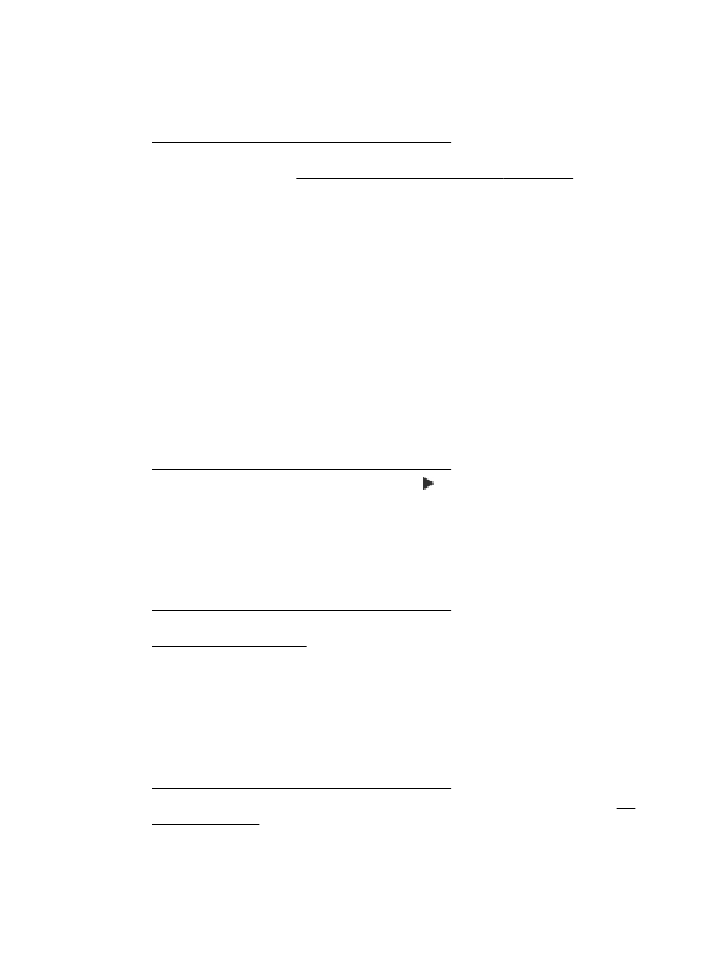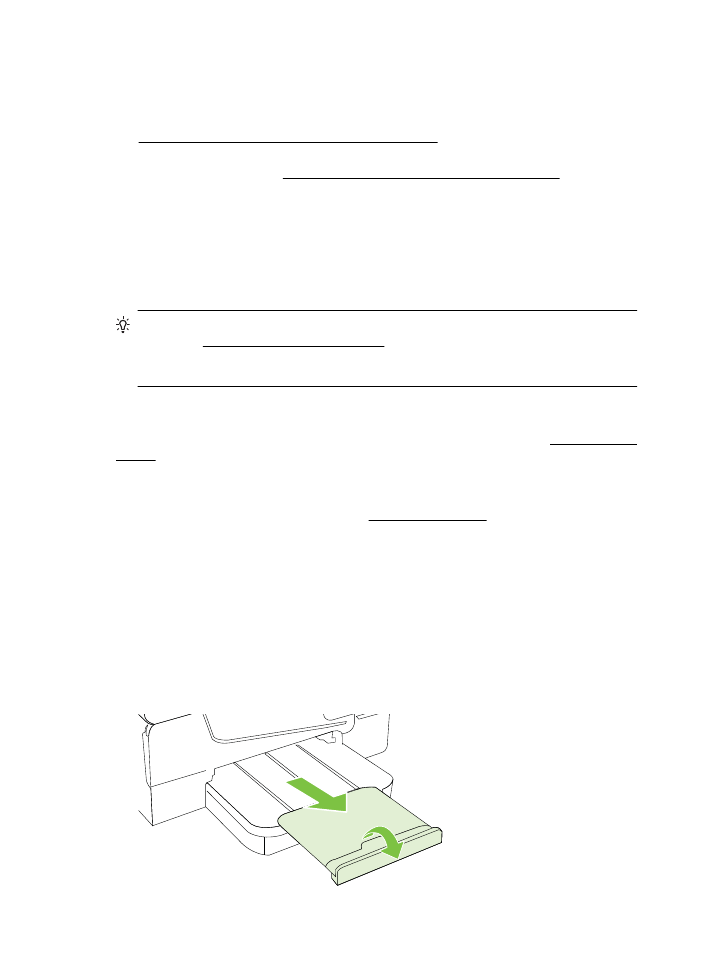Επίλυση προβλημάτων ποιότητας εκτύπωσης
Επίλυση προβλημάτων ποιότητας εκτύπωσης
Δοκιμάστε τις λύσεις που προτείνονται σε αυτή την ενότητα για να επιλύσετε
προβλήματα με την ποιότητα εκτύπωσης.
•
Λύση 1: Βεβαιωθείτε ότι χρησιμοποιείτε αυθεντικά δοχεία μελάνης HP
•
Λύση 2: Ελέγξτε τα επίπεδα της μελάνης
•
Λύση 3: Ελέγξτε το χαρτί που τοποθετήθηκε στο δίσκο εισόδου
•
Λύση 4: Ελέγξτε τον τύπο χαρτιού
•
Λύση 5: Ελέγξτε τις ρυθμίσεις εκτύπωσης
•
Λύση 6: Εκτυπώστε και αξιολογήστε την αναφορά ποιότητας εκτύπωσης
•
Λύση 7: Επικοινωνήστε με την υποστήριξη HP
Λύση 1: Βεβαιωθείτε ότι χρησιμοποιείτε αυθεντικά δοχεία μελάνης HP
Λύση: Ελέγξτε εάν τα δοχεία μελάνης είναι αυθεντικά δοχεία μελάνης HP.
Η HP συνιστά τη χρήση αυθεντικών δοχείων μελάνης HP. Τα αυθεντικά δοχεία
μελάνης HP έχουν σχεδιαστεί και δοκιμαστεί με εκτυπωτές HP για να σας
βοηθήσουν να παράγετε με ευκολία σπουδαία αποτελέσματα, κάθε φορά.
Κεφάλαιο 8
96
Επίλυση προβλημάτων
Σημείωση Η HP δεν εγγυάται την ποιότητα ή την αξιοπιστία των αναλωσίμων
τρίτων κατασκευαστών. Το σέρβις ή η επισκευή του εκτυπωτή που απαιτείται
εξαιτίας της χρήσης αναλώσιμου τρίτου κατασκευαστή, δεν καλύπτεται από την
εγγύηση.
Εάν πιστεύετε ότι έχετε προμηθευτεί αυθεντικά δοχεία μελάνης HP, μεταβείτε
στη διεύθυνση:
www.hp.com/go/anticounterfeit
Αιτία: Δεν χρησιμοποιήθηκαν δοχεία μελάνης HP.
Εάν τα παραπάνω δεν έλυσαν το πρόβλημα, δοκιμάστε την επόμενη λύση.
Λύση 2: Ελέγξτε τα επίπεδα της μελάνης
Λύση: Ελέγξτε τα εκτιμώμενα επίπεδα μελάνης στα δοχεία μελάνης.
Σημείωση Οι προειδοποιήσεις και οι δείκτες επιπέδων μελάνης παρέχουν
εκτιμήσεις αποκλειστικά για λόγους προγραμματισμού. Όταν λάβετε μια
προειδοποίηση χαμηλών επιπέδων μελάνης, φροντίστε να έχετε διαθέσιμο ένα
ανταλλακτικό δοχείο για να αποφύγετε πιθανές καθυστερήσεις στην εκτύπωση.
Δεν χρειάζεται να αντικαταστήσετε τα δοχεία μελάνης μέχρι να σας ζητηθεί.
Σημείωση Ο εκτυπωτής μπορεί να λειτουργήσει ακόμα και εάν έχουν
εξαντληθεί ένα ή περισσότερα δοχεία μελάνης. Ωστόσο, η εκτύπωση όταν
έχουν εξαντληθεί ένα ή περισσότερα δοχεία μελάνης, επιβραδύνει την ταχύτητα
του εκτυπωτή και επηρεάζει την ποιότητα των εκτυπωμένων εγγράφων. Εάν
έχει εξαντληθεί το δοχείο μαύρης μελάνης, το μαύρο χρώμα δεν είναι όσο
σκούρο θα έπρεπε. Εάν έχει εξαντληθεί ένα δοχείο έγχρωμης μελάνης, η
εκτύπωση γίνεται σε κλίμακα του γκρι. Όταν είναι δυνατόν, αντικαταστήστε το
εξαντλημένο δοχείο. Μην αφαιρείτε τα εξαντλημένα δοχεία μελάνης μέχρι να
έχετε τα νέα δοχεία μελάνης διαθέσιμα για εγκατάσταση. Για πληροφορίες
σχετικά με τον τρόπο τοποθέτησης νέων δοχείων μελάνης, ανατρέξτε στην
ενότητα Αντικατάσταση δοχείων μελάνης.
Προσοχή Ενώ τα δοχεία μελάνης δεν υφίστανται ζημιά όταν μείνουν εκτός του
εκτυπωτή, η κεφαλή εκτύπωσης πρέπει πάντα να έχει όλα τα δοχεία
εγκατεστημένα μετά τη ρύθμιση και την ενεργοποίηση του εκτυπωτή. Εάν
αφήσετε κενή μία ή περισσότερες υποδοχές δοχείων μελάνης για μεγάλο
χρονικό διάστημα, μπορεί να δημιουργηθούν προβλήματα με την ποιότητα της
εκτύπωσης και ενδεχομένως να προκληθεί ζημιά στην κεφαλή εκτύπωσης. Εάν
αφήσατε πρόσφατα ένα δοχείο εκτός του εκτυπωτή για μεγάλο χρονικό
διάστημα ή εάν παρουσιάστηκε πρόσφατα εμπλοκή χαρτιού και έχετε
παρατηρήσει χαμηλή ποιότητα εκτύπωσης, καθαρίστε την κεφαλή εκτύπωσης.
Για περισσότερες πληροφορίες, ανατρέξτε στην ενότητα Καθαρίστε την κεφαλή
εκτύπωσης.
Για περισσότερες πληροφορίες, ανατρέξτε στην ενότητα:
Έλεγχος των εκτιμώμενων επιπέδων μελάνης
Αιτία: Η μελάνη των δοχείων μπορεί να μην είναι επαρκής.
Επίλυση προβλημάτων ποιότητας εκτύπωσης
97
Εάν τα παραπάνω δεν έλυσαν το πρόβλημα, δοκιμάστε την επόμενη λύση.
Λύση 3: Ελέγξτε το χαρτί που τοποθετήθηκε στο δίσκο εισόδου
Λύση: Βεβαιωθείτε ότι το χαρτί έχει τοποθετηθεί σωστά και ότι δεν είναι
τσαλακωμένο ή πολύ χοντρό.
•
Τοποθετήστε χαρτί με την πλευρά εκτύπωσης προς τα κάτω. Για παράδειγμα,
εάν θέλετε να χρησιμοποιήσετε γυαλιστερό φωτογραφικό χαρτί, τοποθετήστε το
χαρτί με τη γυαλιστερή όψη προς τα κάτω.
•
Βεβαιωθείτε ότι το χαρτί είναι επίπεδο στο δίσκο εισόδου σε οριζόντια θέση και
ότι δεν είναι τσαλακωμένο. Εάν το χαρτί είναι πολύ κοντά στην κεφαλή
εκτύπωσης κατά την εκτύπωση, η μελάνη μπορεί να δημιουργήσει μουτζούρα.
Αυτό μπορεί να συμβεί εάν το χαρτί είναι ανασηκωμένο, τσαλακωμένο ή πολύ
χοντρό, όπως ένας φάκελος αλληλογραφίας.
Για περισσότερες πληροφορίες, ανατρέξτε στην ενότητα:
Τοποθέτηση μέσων
Αιτία: Το χαρτί τοποθετήθηκε λανθασμένα ή ήταν τσαλακωμένο ή είχε πολύ
μεγάλο πάχος.
Εάν τα παραπάνω δεν έλυσαν το πρόβλημα, δοκιμάστε την επόμενη λύση.
Λύση 4: Ελέγξτε τον τύπο χαρτιού
Λύση: Η HP συνιστά τη χρήση χαρτιών HP ή οποιουδήποτε άλλου τύπου με
τεχνολογία ColorLok που είναι κατάλληλος για τον εκτυπωτή. Όλα τα χαρτιά με το
λογότυπο ColorLok υποβάλλονται σε ανεξάρτητες δοκιμές ώστε να
ανταποκρίνονται στα υψηλά πρότυπα αξιοπιστίας και ποιότητας εκτύπωσης και να
παράγουν έγγραφα με ευκρινές, ζωντανό χρώμα και εντονότερο μαύρο, τα οποία
στεγνώνουν γρηγορότερα από τα συνηθισμένα απλά χαρτιά.
Να βεβαιώνεστε πάντα ότι το χαρτί στο οποίο εκτυπώνετε είναι επίπεδο. Για
βέλτιστα αποτελέσματα κατά την εκτύπωση εικόνων, χρησιμοποιήστε φωτογραφικό
χαρτί HP Advanced Photo Paper.
Αποθηκεύστε τα εξειδικευμένα μέσα στην αρχική συσκευασία τους μέσα σε μια
πλαστική σακούλα που ανοίγει και κλείνει, σε επίπεδη επιφάνεια και σε δροσερό
και ξηρό μέρος. Όταν είστε έτοιμοι να εκτυπώσετε, αφαιρέστε μόνο το χαρτί το
οποίο σκοπεύετε να χρησιμοποιήσετε άμεσα. Όταν ολοκληρώσετε την εκτύπωση,
τοποθετήστε το φωτογραφικό χαρτί που δεν χρησιμοποιήσατε στην πλαστική
σακούλα. Με τον τρόπο αυτό, δεν θα τσαλακωθεί το φωτογραφικό χαρτί.
Σημείωση Για αυτό το πρόβλημα, δεν υπάρχει θέμα με τα αναλώσιμα
μελάνης. Επομένως, δεν είναι απαραίτητη η αντικατάσταση των δοχείων
μελάνης.
Για περισσότερες πληροφορίες, ανατρέξτε στην ενότητα:
Επιλογή μέσων εκτύπωσης
Αιτία: Είχε τοποθετηθεί λανθασμένος τύπος χαρτιού στο δίσκο εισόδου.
Κεφάλαιο 8
98
Επίλυση προβλημάτων
Εάν τα παραπάνω δεν έλυσαν το πρόβλημα, δοκιμάστε την επόμενη λύση.
Λύση 5: Ελέγξτε τις ρυθμίσεις εκτύπωσης
Λύση: Ελέγξτε τις ρυθμίσεις εκτύπωσης.
•
Ελέγξτε τις ρυθμίσεις εκτύπωσης για να διαπιστώσετε αν οι ρυθμίσεις
χρωμάτων είναι λανθασμένες.
Για παράδειγμα, ελέγξτε αν έχει οριστεί να εκτυπωθεί το έγγραφο σε κλίμακα
του γκρι. Επίσης, ελέγξτε εάν οι ρυθμίσεις χρώματος για προχωρημένους,
όπως κορεσμός, φωτεινότητα και χρωματικός τόνος, έχουν οριστεί ώστε να
τροποποιούν την εμφάνιση των χρωμάτων.
•
Ελέγξτε τη ρύθμιση ποιότητας εκτύπωσης και βεβαιωθείτε ότι συμφωνεί με τον
τύπο χαρτιού που έχει τοποθετηθεί στον εκτυπωτή.
Μπορεί να πρέπει να επιλέξετε μια ρύθμιση χαμηλότερης ποιότητας
εκτύπωσης, εάν τα χρώματα ανακατεύονται μεταξύ τους. Διαφορετικά, επιλέξτε
υψηλότερη ρύθμιση εάν εκτυπώνετε φωτογραφία υψηλής ποιότητας και, στη
συνέχεια, βεβαιωθείτε ότι έχει τοποθετηθεί φωτογραφικό χαρτί στο δίσκο
εισόδου, όπως φωτογραφικό χαρτί HP Advanced Photo Paper.
Σημείωση Σε μερικές οθόνες υπολογιστών, τα χρώματα ενδέχεται να
εμφανίζονται διαφορετικά σε σχέση με την εκτύπωση στο χαρτί. Στην
περίπτωση αυτή, δεν υπάρχει κανένα πρόβλημα στον εκτυπωτή, τις ρυθμίσεις
εκτύπωσης ή τα δοχεία μελάνης. Δεν απαιτείται περαιτέρω επίλυση
προβλημάτων.
Για περισσότερες πληροφορίες, ανατρέξτε στην ενότητα:
Επιλογή μέσων εκτύπωσης
Αιτία: Οι ρυθμίσεις εκτύπωσης δεν ήταν σωστές.
Εάν τα παραπάνω δεν έλυσαν το πρόβλημα, δοκιμάστε την επόμενη λύση.
Λύση 6: Εκτυπώστε και αξιολογήστε την αναφορά ποιότητας εκτύπωσης
Λύση:
Για να εκτυπώσετε μια αναφορά ποιότητας εκτύπωσης
•
Πίνακας ελέγχου: Πατήστε (δεξί βέλος) και έπειτα πατήστε διαδοχικά
Εγκατάσταση, Αναφορές και Αναφ. ποιότητας εκτύπωσης.
•
Ενσωματωμένος web server: Κάντε κλικ στην καρτέλα Εργαλεία, επιλέξτε
Εργαλειοθήκη ποιότητας εκτύπωσης κάτω από την επιλογή Βοηθητικά
προγράμματα και κάντε κλικ στο κουμπί Αναφορά ποιότητας εκτύπωσης.
•
HP Utility (Mac OS X): Στην ενότητα Πληροφορίες και υποστήριξη, κάντε
κλικ στην επιλογή Διαγνωστικός έλεγχος ποιότητας εκτύπωσης και, στη
συνέχεια, επιλέξτε Εκτύπωση.
Επίλυση προβλημάτων ποιότητας εκτύπωσης
99
6600
6600
Κεφάλαιο 8
100
Επίλυση προβλημάτων
Εάν στην αναφορά διαγνωστικού ελέγχου ποιότητας εκτύπωσης εμφανίζονται
προβλήματα, ακολουθήστε τα παρακάτω βήματα:
1. Εάν οι γραμμές στο Μοτίβο ελέγχου 1 δεν είναι ίσιες και συνδέονται μεταξύ
τους, ευθυγραμμίστε τον εκτυπωτή. Για περισσότερες πληροφορίες, ανατρέξτε
στην ενότητα Ευθυγραμμίστε την κεφαλή εκτύπωσης.
2. Εάν στο Μοτίβο ελέγχου 2 εμφανίζονται λευκές γραμμές σε οποιοδήποτε από
τα έγχρωμα τετράγωνα, καθαρίστε την κεφαλή εκτύπωσης. Για περισσότερες
πληροφορίες, ανατρέξτε στην ενότητα Καθαρίστε την κεφαλή εκτύπωσης.
3. Εάν στα σημεία κατάδειξης των βελών στο Μοτίβο ελέγχου 3 εμφανίζονται
λευκές ή σκούρες γραμμές, ευθυγραμμίστε τον εκτυπωτή. Για περισσότερες
πληροφορίες, ανατρέξτε στην ενότητα Ευθυγραμμίστε την κεφαλή εκτύπωσης.
Αιτία: Τα προβλήματα στην ποιότητα εκτύπωσης μπορεί να έχουν πολλές αιτίες:
ρυθμίσεις λογισμικού, αρχείο εικόνας κακής ποιότητας ή το ίδιο το σύστημα
εκτύπωσης. Εάν είστε δυσαρεστημένοι από την ποιότητα των εκτυπώσεων, μια
σελίδα διαγνωστικού ελέγχου ποιότητας εκτύπωσης μπορεί να σας βοηθήσει να
διαπιστώσετε αν το σύστημα εκτύπωσης λειτουργεί σωστά.
Λύση 7: Επικοινωνήστε με την υποστήριξη HP
Λύση: Επικοινωνήστε με την υποστήριξη της HP για σέρβις
Εάν σας ζητηθεί, επιλέξτε τη χώρα/περιοχή σας και κάντε κλικ στην επιλογή
ΕΠΙΚΟΙΝΩΝΙΑ ΜΕ ΤΗΝ HP/ΕΞΥΠΗΡΕΤΗΣΗ ΠΕΛΑΤΩΝ για πληροφορίες σχετικά
με την κλήση τεχνικής υποστήριξης.
Συμβουλή Εάν χρησιμοποιείτε υπολογιστή με Windows, μπορείτε να
επισκεφθείτε την τοποθεσία online υποστήριξης της HP στο web, στη
διεύθυνση www.hp.com/go/customercare. Αυτή η τοποθεσία web παρέχει
πληροφορίες και βοηθητικά προγράμματα που σας βοηθούν να διορθώσετε
πολλά κοινά προβλήματα εκτυπωτή.
Αιτία: Παρουσιάστηκε πρόβλημα στην κεφαλή εκτύπωσης.
Συντήρηση κεφαλής εκτύπωσης
Εάν αντιμετωπίζετε προβλήματα με την εκτύπωση, μπορεί να υπάρχει πρόβλημα στην
κεφαλή εκτύπωσης. Θα πρέπει να εκτελέσετε τις διαδικασίες στις επόμενες ενότητες
μόνο όταν λάβετε σχετική οδηγία για την επίλυση θεμάτων ποιότητας εκτύπωσης.
Η περιττή εκτέλεση των διαδικασιών ευθυγράμμισης και καθαρισμού μπορεί να
σπαταλήσει μελάνη και να μειώσει τη διάρκεια ζωής των δοχείων.
Αυτή η ενότητα περιλαμβάνει τα παρακάτω θέματα:
•
Καθαρίστε την κεφαλή εκτύπωσης
•
Ευθυγραμμίστε την κεφαλή εκτύπωσης
Καθαρίστε την κεφαλή εκτύπωσης
Εάν στην εκτύπωση εμφανίζονται ραβδώσεις ή εάν τα χρώματα δεν είναι σωστά ή
λείπουν, η κεφαλή εκτύπωσης μπορεί να χρειάζεται καθαρισμό.
Επίλυση προβλημάτων ποιότητας εκτύπωσης
101
Υπάρχουν δύο στάδια καθαρισμού. Το κάθε στάδιο διαρκεί περίπου δύο λεπτά,
χρησιμοποιεί ένα φύλλο χαρτί και αυξανόμενη ποσότητα μελάνης. Μετά από κάθε
στάδιο, ελέγξτε την ποιότητα της εκτυπωμένης σελίδας. Θα πρέπει να προχωρείτε
στην επόμενη φάση καθαρισμού μόνο εάν η ποιότητα εκτύπωσης είναι χαμηλή.
Εάν η ποιότητα εκτύπωσης εξακολουθεί να μην σας ικανοποιεί μετά την ολοκλήρωση
και των δύο σταδίων καθαρισμού, επιχειρήστε ευθυγράμμιση του εκτυπωτή. Εάν τα
προβλήματα ποιότητας εκτύπωσης παραμένουν μετά τον καθαρισμό και την
ευθυγράμμιση, επικοινωνήστε με την υποστήριξη της HP. Για περισσότερες
πληροφορίες, ανατρέξτε στην ενότητα Υποστήριξη HP.
Σημείωση Κατά τον καθαρισμό καταναλώνεται μελάνη, γι' αυτό να καθαρίζετε την
κεφαλή εκτύπωσης μόνον όταν είναι απαραίτητο. Η διαδικασία καθαρισμού διαρκεί
μερικά λεπτά. Κατά τη διάρκεια της διαδικασίας, ενδέχεται να δημιουργηθεί
θόρυβος. Πριν από τον καθαρισμό της κεφαλής εκτύπωσης, βεβαιωθείτε ότι έχετε
τοποθετήσει χαρτί. Για περισσότερες πληροφορίες, ανατρέξτε στην ενότητα
Τοποθέτηση μέσων.
Η απενεργοποίηση του εκτυπωτή με ακατάλληλο τρόπο μπορεί να προκαλέσει
προβλήματα στην ποιότητα εκτύπωσης. Για περισσότερες πληροφορίες, ανατρέξτε
στην ενότητα Απενεργοποίηση του εκτυπωτή.
Για να καθαρίσετε την κεφαλή εκτύπωσης από τον πίνακα ελέγχου
1. Τοποθετήστε αχρησιμοποίητο, απλό, λευκό χαρτί μεγέθους Letter, A4 ή Legal στον
κύριο δίσκο εισόδου. Για περισσότερες πληροφορίες, ανατρέξτε στην ενότητα
Τοποθέτηση μέσων εκτύπωσης τυπικού μεγέθους.
2. Πατήστε (δεξί βέλος) και, στη συνέχεια, πατήστε Εγκατάσταση.
3. Πατήστε Εργαλεία και έπειτα πατήστε Καθαρισμός κεφαλής.
Για να καθαρίσετε την κεφαλή εκτύπωσης από την Εργαλειοθήκη (Windows)
1. Τοποθετήστε αχρησιμοποίητο, απλό, λευκό χαρτί μεγέθους Letter, A4 ή Legal στον
κύριο δίσκο εισόδου. Για περισσότερες πληροφορίες, ανατρέξτε στην ενότητα
Τοποθέτηση μέσων εκτύπωσης τυπικού μεγέθους.
2. Ανοίξτε την Εργαλειοθήκη. Για περισσότερες πληροφορίες, ανατρέξτε στην ενότητα
Ανοίξτε την Εργαλειοθήκη.
3. Στην καρτέλα Υπηρεσίες συσκευής, κάντε κλικ στο εικονίδιο αριστερά από την
επιλογή Καθαρισμός κεφαλών εκτύπωσης.
4. Ακολουθήστε τις οδηγίες που εμφανίζονται στην οθόνη.
Για να καθαρίσετε την κεφαλή εκτύπωσης από το HP Utility (Mac OS X)
1. Τοποθετήστε αχρησιμοποίητο, απλό, λευκό χαρτί μεγέθους Letter, A4 ή Legal στον
κύριο δίσκο εισόδου. Για περισσότερες πληροφορίες, ανατρέξτε στην ενότητα
Τοποθέτηση μέσων εκτύπωσης τυπικού μεγέθους.
2. Ανοίξτε το HP Utility. Για περισσότερες πληροφορίες, ανατρέξτε στην ενότητα HP
Utility (Mac OS X).
3. Στην ενότητα Πληροφορίες και υποστήριξη κάντε κλικ στην επιλογή Καθαρισμός
κεφαλών εκτύπωσης.
4. Επιλέξτε Καθαρισμός και, στη συνέχεια, ακολουθήστε τις οδηγίες που
εμφανίζονται στην οθόνη.
Κεφάλαιο 8
102
Επίλυση προβλημάτων
Για να καθαρίσετε την κεφαλή εκτύπωσης από τον ενσωματωμένο web server
(EWS)
1. Τοποθετήστε αχρησιμοποίητο, απλό, λευκό χαρτί μεγέθους Letter, A4 ή Legal στον
κύριο δίσκο εισόδου. Για περισσότερες πληροφορίες, ανατρέξτε στην ενότητα
Τοποθέτηση μέσων εκτύπωσης τυπικού μεγέθους.
2. Ανοίξτε τον ενσωματωμένο web server (EWS). Για περισσότερες πληροφορίες,
ανατρέξτε στην ενότητα Για να ανοίξετε τον ενσωματωμένο web server.
3. Κάντε κλικ στην καρτέλα Εργαλεία και έπειτα στην επιλογή Εργαλειοθήκη
ποιότητας εκτύπωσης στην ενότητα Βοηθητικά προγράμματα.
4. Κάντε κλικ στην επιλογή Καθαρισμός κεφαλών εκτύπωσης και ακολουθήστε τις
οδηγίες που εμφανίζονται στην οθόνη.
Ευθυγραμμίστε την κεφαλή εκτύπωσης
Ο εκτυπωτής ευθυγραμμίζει αυτόματα την κεφαλή εκτύπωσης κατά την αρχική
εγκατάσταση.
Ίσως θελήσετε να χρησιμοποιήσετε αυτή τη λειτουργία όταν η σελίδα κατάστασης
εκτυπωτή εμφανίσει ραβδώσεις ή λευκές γραμμές σε οποιαδήποτε από τα έγχρωμα
τετράγωνα ή εάν αντιμετωπίζετε προβλήματα ποιότητας εκτύπωσης.
Για να ευθυγραμμίσετε την κεφαλή εκτύπωσης από τον πίνακα ελέγχου
1. Τοποθετήστε αχρησιμοποίητο, απλό, λευκό χαρτί μεγέθους Letter, A4 ή Legal στον
κύριο δίσκο εισόδου. Για περισσότερες πληροφορίες, ανατρέξτε στην ενότητα
Τοποθέτηση μέσων εκτύπωσης τυπικού μεγέθους.
2. Στον πίνακα ελέγχου του εκτυπωτή, πατήστε (δεξί βέλος) και, στη συνέχεια,
πατήστε Εγκατάσταση.
3. Πατήστε Εργαλεία και, στη συνέχεια, επιλέξτε Ευθυγράμμιση εκτυπωτή.
Ευθυγράμμιση κεφαλής εκτύπωσης από την Εργαλειοθήκη (Windows)
1. Τοποθετήστε αχρησιμοποίητο, απλό, λευκό χαρτί μεγέθους Letter, A4 ή Legal στον
κύριο δίσκο εισόδου. Για περισσότερες πληροφορίες, ανατρέξτε στην ενότητα
Τοποθέτηση μέσων εκτύπωσης τυπικού μεγέθους.
2. Ανοίξτε την Εργαλειοθήκη. Για περισσότερες πληροφορίες, ανατρέξτε στην ενότητα
Ανοίξτε την Εργαλειοθήκη.
3. Στην καρτέλα Υπηρεσίες συσκευής, κάντε κλικ στο εικονίδιο αριστερά από την
επιλογή Ευθυγράμμιση κεφαλών εκτύπωσης.
4. Ακολουθήστε τις οδηγίες που εμφανίζονται στην οθόνη.
Ευθυγράμμιση κεφαλής εκτύπωσης από το HP Utility (Mac OS X)
1. Τοποθετήστε αχρησιμοποίητο, απλό, λευκό χαρτί μεγέθους Letter, A4 ή Legal στον
κύριο δίσκο εισόδου. Για περισσότερες πληροφορίες, ανατρέξτε στην ενότητα
Τοποθέτηση μέσων εκτύπωσης τυπικού μεγέθους.
2. Ανοίξτε το HP Utility. Για περισσότερες πληροφορίες, ανατρέξτε στην ενότητα HP
Utility (Mac OS X).
3. Στην ενότητα Πληροφορίες και υποστήριξη κάντε κλικ στην επιλογή Ευθυγρ.
κεφ. εκτύπωσης.
4. Επιλέξτε Ευθυγράμμιση και, στη συνέχεια, ακολουθήστε τις οδηγίες που
εμφανίζονται στην οθόνη.
Επίλυση προβλημάτων ποιότητας εκτύπωσης
103
Για να ευθυγραμμίσετε την κεφαλή εκτύπωσης από τον ενσωματωμένο web
server (EWS)
1. Τοποθετήστε αχρησιμοποίητο, απλό, λευκό χαρτί μεγέθους Letter, A4 ή Legal στον
κύριο δίσκο εισόδου. Για περισσότερες πληροφορίες, ανατρέξτε στην ενότητα
Τοποθέτηση μέσων εκτύπωσης τυπικού μεγέθους.
2. Ανοίξτε τον ενσωματωμένο web server (EWS). Για περισσότερες πληροφορίες,
ανατρέξτε στην ενότητα Για να ανοίξετε τον ενσωματωμένο web server.
3. Κάντε κλικ στην καρτέλα Εργαλεία και έπειτα στην επιλογή Εργαλειοθήκη
ποιότητας εκτύπωσης στην ενότητα Βοηθητικά προγράμματα.
4. Κάντε κλικ στην επιλογή Ευθυγρ. κεφ. εκτύπωσης και, στη συνέχεια,
ακολουθήστε τις οδηγίες που εμφανίζονται στην οθόνη.