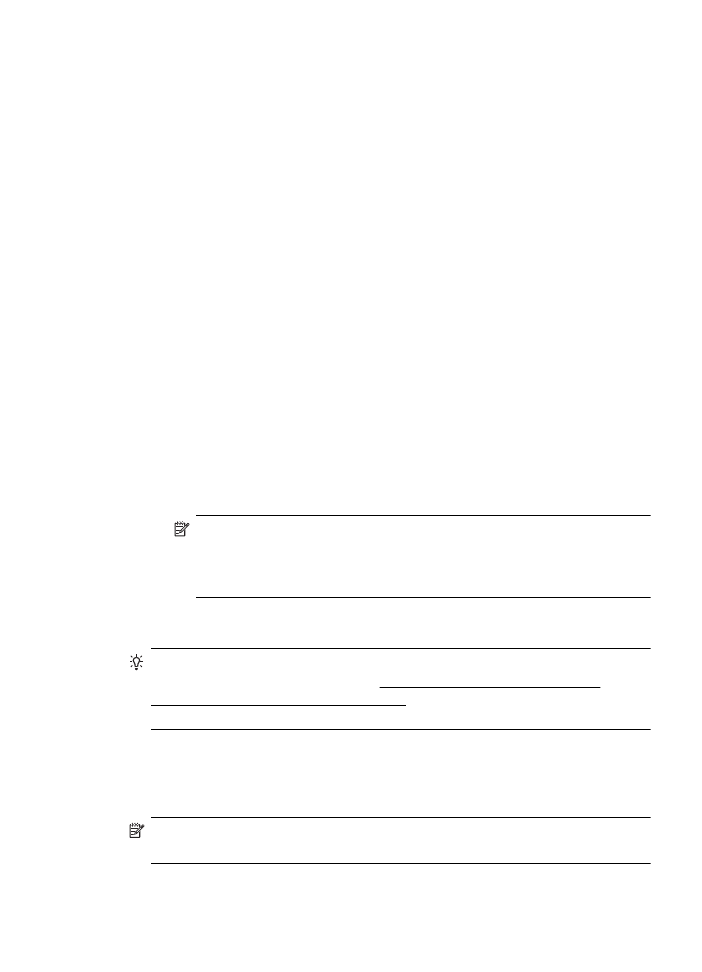步骤 1:确保计算机已连接到网络
步骤
1:确保计算机已连接到网络
确保计算机已连接到无线网络。
如果计算机没有连接到网络,则不能通过网络
使用打印机。
检查无线连接
1. 确保计算机上的无线功能已打开。有关详细信息,请参阅计算机附带的文档。
2. 如果您所使用的网络名称 (SSID) 不唯一,则您的无线计算机可能会连接到附
近某个不属于您的网络中。
下列步骤可以帮助您确定您的计算机是否连接到了自己的网络。
Windows
a. 单击“开始”,单击“控制面板”,指向“网络连接”,然后单击“查看
网络状态”和“任务”。
- 或 -
单击“开始”,选择“设置”,单击“控制面板”,双击“网络连接”,
单击“查看”菜单,然后选择“详细信息”。
在继续下一步骤时请将该网络对话框保持为打开状态。
b. 切断无线路由器电源线。您计算机的连接状态应该更改为“未连接”。
c. 将电源线重新连接到无线路由器。连接状态应该更改为“已连接”。
Mac OS X
▲ 单击屏幕顶部菜单栏上的 “AirPort” 图标。从出现的菜单中,可以确定
AirPort 是否处于打开状态,以及您的计算机连接到哪个无线网络。
注意 有关
AirPort 连接的详细信息,请单击 Dock 中的“系统首选
项”,然后单击“网络”。如果无线连接功能正常工作,则会在连接
列表中的
AirPort 旁边出现一个绿点。有关详细信息,请单击窗口中
的“帮助”按钮。
如果您的计算机无法连接到网络,请联系网络安装人员或路由器制造商,因为可
能是路由器或计算机存在硬件故障。
提示 如果您无法访问
Internet,而且使用的是运行 Windows 的计算机,则
还可以访问
HP 网络助手(网址为 www.hp.com/sbso/wireless/tools-
setup.html?jumpid=reg_R1002_USEN,该网站仅以英文提供)获得有关设
置网络的帮助。