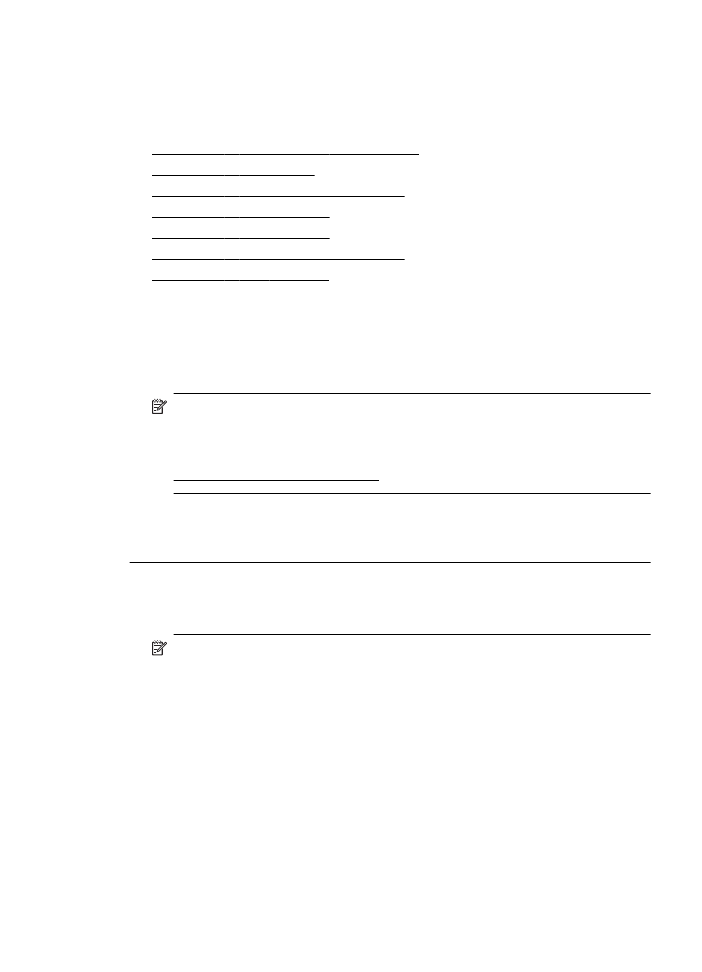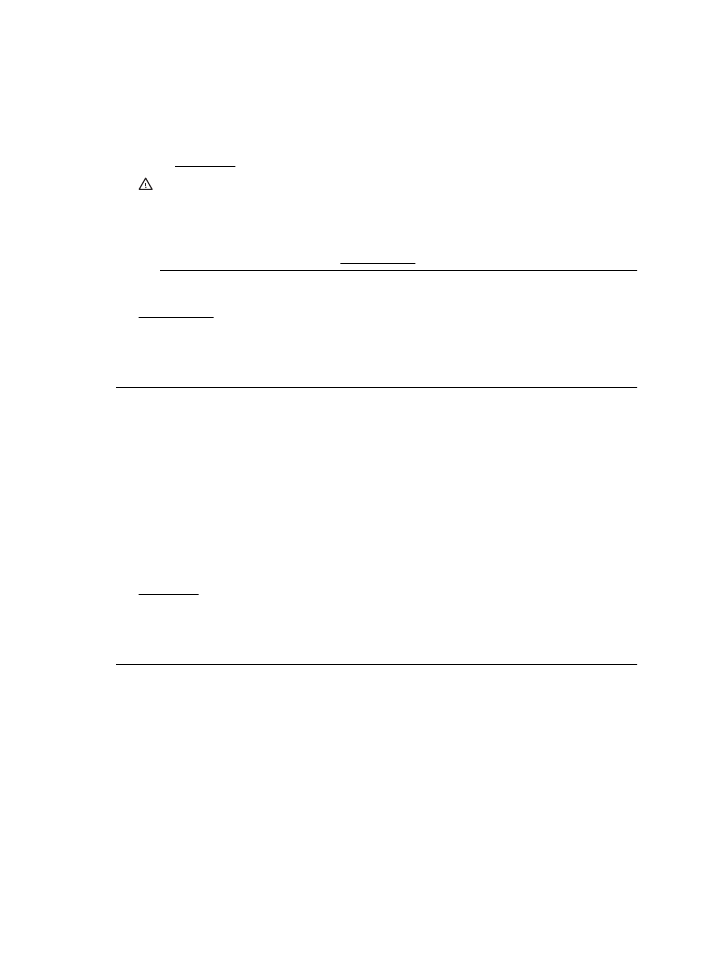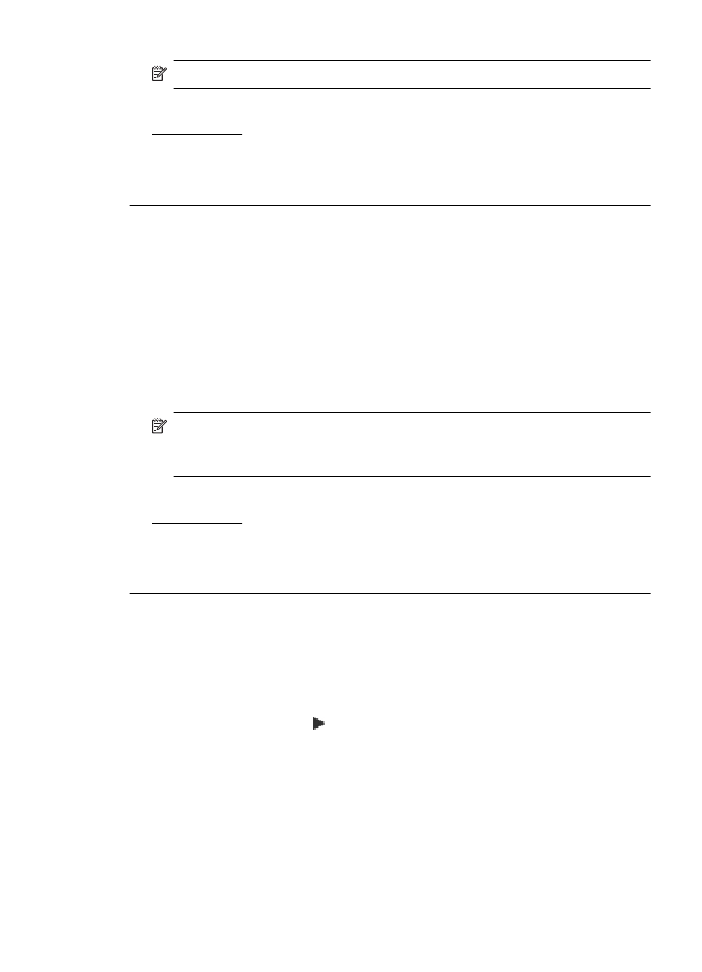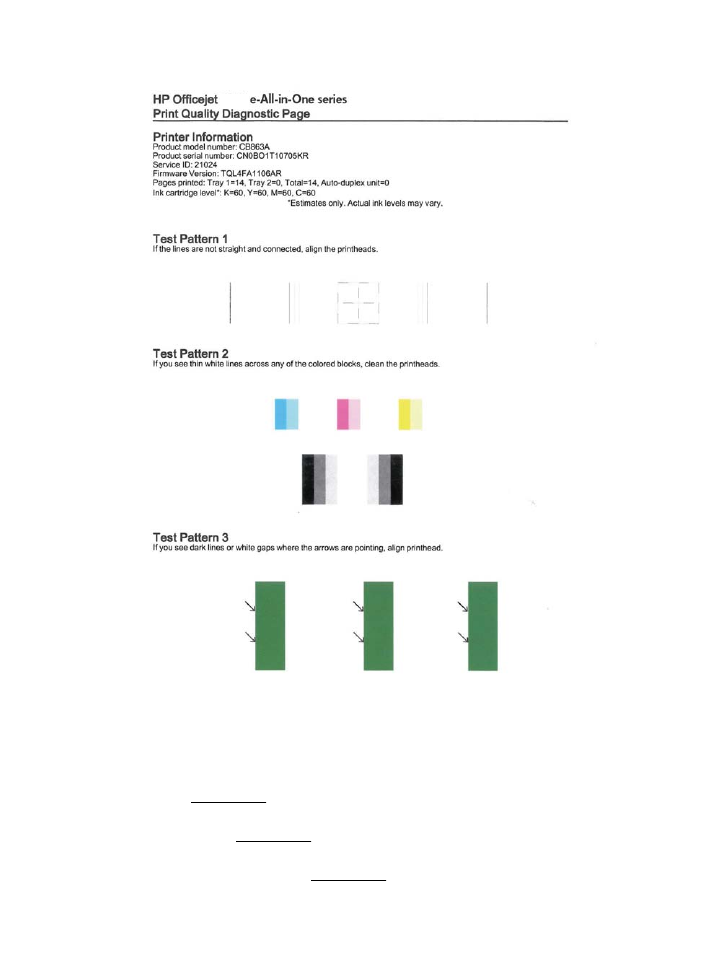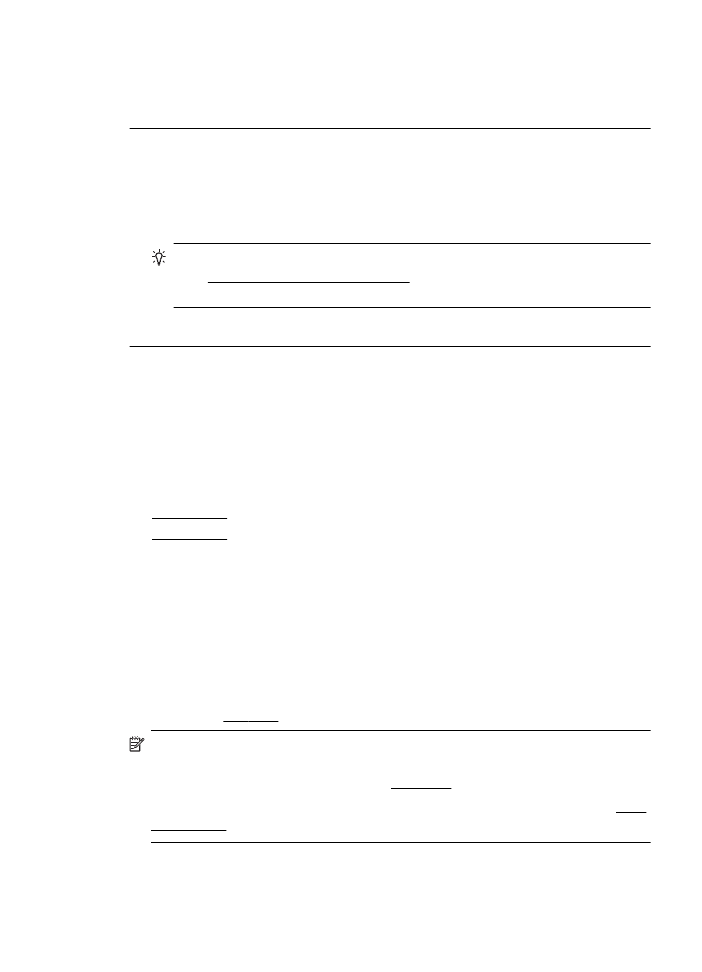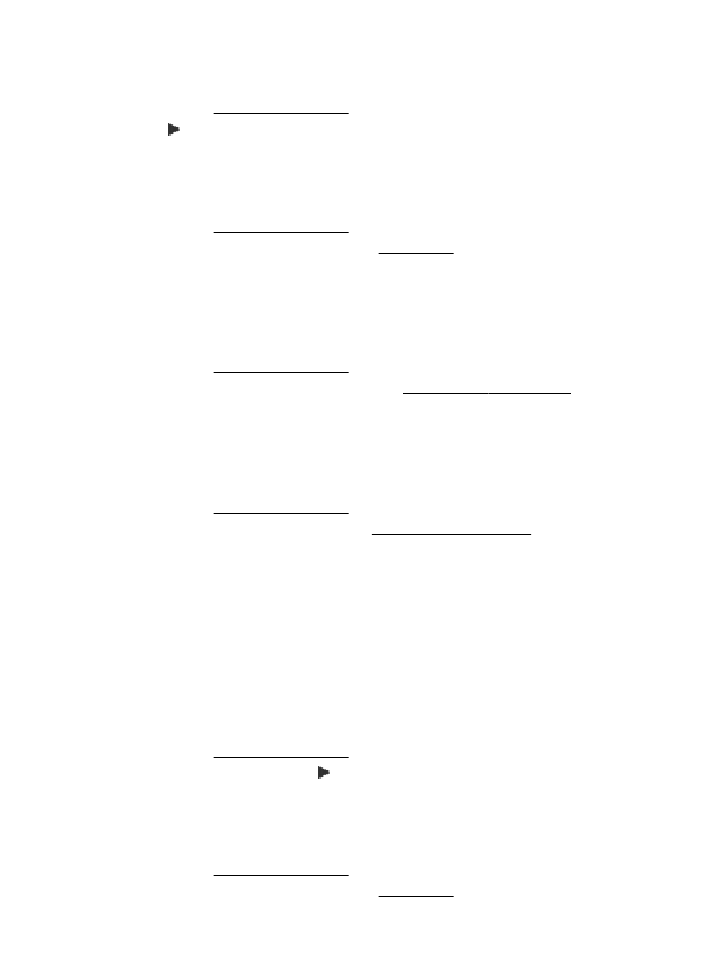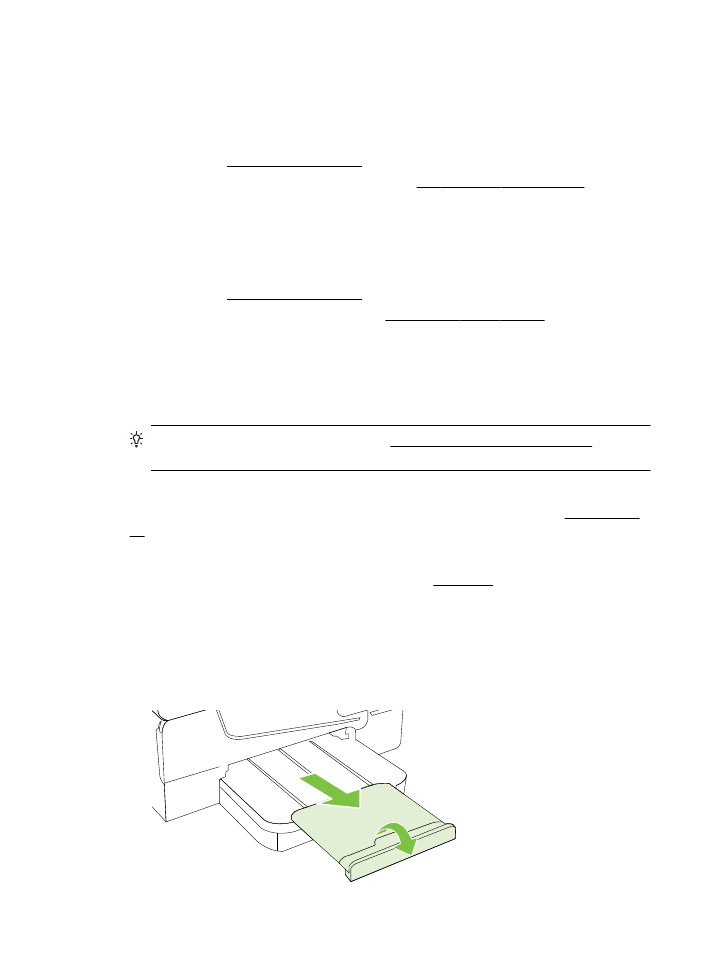打印质量疑难排解
打印质量疑难排解
尝试本部分中的解决方案以解决打印输出中的打印质量问题。
•
解决方案
1:确保使用的是 HP 原装墨盒
•
解决方案
2:查看墨水量
•
解决方案
3:检查进纸盒中放入的纸张
•
解决方案
4:检查纸张类型
•
解决方案
5:检查打印设置
•
解决方案
6:打印并评估打印质量报告
•
解决方案
7:联系 HP 支持
解决方案
1:确保使用的是 HP 原装墨盒
解决方法
: 检查墨盒是否为 HP 原装墨盒。
HP 建议您使用 HP 原装墨盒。原装 HP 墨盒是专门为 HP 打印机所设计并
经过了测试,有助于您每次打印都能轻松获得优质的打印效果。
注意
HP 无法保证非 HP 耗材的质量或可靠性。由于使用非 HP 耗材而
导致的打印机维护或维修不在保修范围之内。
如果您确定自己购买的是
HP 正品墨盒,请访问:
www.hp.com/go/anticounterfeit
原因
: 正在使用非 HP 墨盒。
如果这样无法解决问题,请尝试下一个解决方案。
解决方案
2:查看墨水量
解决方法
: 检查墨盒中的估计墨水量。
注意 墨水量警告和指示器提供估计墨水量只是为了计划用途。在收到墨
水量不足的警告时,请准备一个替换墨盒,以避免因缺墨可能导致的打印
延误。如果打印质量可以接受,则不需要更换墨盒。
打印质量疑难排解
81
注意 使用一个或多个已用完的墨盒可以操作打印机。但是,使用已有用
完的墨盒可能会降低打印机的打印速度并影响打印文档的质量。如果黑
色墨盒中的墨水用完,黑色不再显示为暗黑色。如彩色墨盒中的墨水用
完,输出将转换为灰度。如果可行,请替换已用完的墨盒。如果没有可替
换的新墨盒,请不要将墨盒从中取出。有关如何安装新墨盒的信息,请参
阅更换墨盒。
小心 虽然墨盒不会因放在打印机外部而造成损害,打印头仍需要在设置
和使用打印机后将所有墨盒安装到位。使一个或多个墨盒插槽超时空置
可能会导致打印质量问题并有可能损坏打印头。如果您已使一个墨盒插
槽超时空置或最近发生过卡纸问题,并注意到打印质量较差,请清洁打印
头。有关详细信息,请参见清洁打印头。
有关详细信息,请参阅:
查看墨水量
原因
: 墨盒中的墨水可能不足。
如果这样无法解决问题,请尝试下一个解决方案。
解决方案
3:检查进纸盒中放入的纸张
解决方法
: 确保纸张放入正确,且未起皱或太厚。
•
将纸张打印面朝下装入纸盒。例如,在放入光面照片纸时,应将有光面朝
下。
•
确保纸张平放在进纸盒中,且未起皱。如果打印时纸张离打印头太近,墨
可能有涂抹痕迹。如果纸张凸起、起皱或太厚(如邮政信封),就会出现
这种情况。
有关详细信息,请参阅:
放入介质
原因
: 纸张放入不正确、起皱或者太厚。
如果这样无法解决问题,请尝试下一个解决方案。
解决方案
4:检查纸张类型
解决方法
: HP 建议您使用 HP 纸张或者适用于打印机的任何采用 ColorLok
技术的其他纸张类型。
所有带有 ColorLok 徽标的纸张都已经过独立测试,
可以满足高标准的可靠性和打印质量,生成清晰、色彩炫丽、黑色更深的文
档,并且比普通纸张干燥得更快。
始终确保要打印的纸张平整无皱。为了在打印图像时获取最佳效果,请使用
HP 高级照片纸。
将专业介质保存在其原包装袋中,放入一个可重新密封的塑料袋中,平放在
低温干燥处。准备好可以打印时,只取出要立即使用的纸张。打印结束后,
请将未使用的照片纸放回塑料袋中。这样可以防止照片纸卷曲。
第
8 章
82
解决问题
注意 这种情况下,问题并非出在墨水耗材上。因此不必更换墨盒。
有关详细信息,请参阅:
选择打印介质
原因
: 在进纸盒中放入的纸张类型不正确。
如果这样无法解决问题,请尝试下一个解决方案。
解决方案
5:检查打印设置
解决方法
: 检查打印设置。
•
检查打印设置,看颜色设置是否不正确。
例如,检查是否已将文档设置为了灰度打印。或者检查高级颜色设置(例
如饱和度、亮度或颜色色调)是否设置为修改颜色外观。
•
检查打印质量设置,确保它与放入打印机中的纸张类型相匹配。
如果颜色互相渗入,则可能需要选择较低的打印质量设置。或者,如果您
要打印高质量照片,则需要选择较高的设置,然后确保进纸盒中放入了照
片纸(如
HP 高级照片纸)。
注意 某些计算机屏幕上的颜色可能与在纸张上看起来不太一样。如果是
这种情况,打印机、打印设置或墨盒都没有问题。无需进行进一步的故障
排除。
有关详细信息,请参阅:
选择打印介质
原因
: 打印设置不正确。
如果这样无法解决问题,请尝试下一个解决方案。
解决方案
6:打印并评估打印质量报告
解决方法
:
打印打印质量报告
•
控制面板:依次点击
(向右箭头)、“设置”、“报告”,然后点击
“打印质量报告”。
•
嵌入式
Web 服务器:单击“工具”选项卡,单击“实用程序”下面的“打
印质量工具箱”,然后单击“打印质量报告”按钮。
•
HP 实用工具 (Mac OS X):在“信息和支持”部分,单击“打印质量诊
断”,然后单击“打印”。
打印质量疑难排解
83
6600
6600
如果在打印质量报告中发现不足,请按照下列步骤操作:
1. 如果测试模式 1 中的线不直且不连贯,请校准打印机。有关详细信息,请
参见校准打印头。
2. 如果在测试模式 2 中看到任何色块中有白线,请清洁打印头。有关详细信
息,请参见清洁打印头。
3. 如果在测试模式 3 中箭头所指的地方看到有白线或黑线,请校准打印机。
有关详细信息,请参见校准打印头。
第
8 章
84
解决问题
原因
: 导致打印质量问题的原因可能有多个:软件设置、较差的图像文件或
者打印系统本身。如果您对打印质量不满意,则可以借助于“打印质量诊断”
页来确定打印系统是否正常工作。
解决方案
7:联系 HP 支持
解决方法
: 联系 HP 支持以进行维修。
如果出现提示,请选择您的国家
/地区,然后单击“联系 HP”以获得技术支
持方面的信息。
提示 如果您使用的计算机运行的是
Windows,则可以访问 HP 联机支持
网站
www.hp.com/go/customercare。此网站提供的信息和实用工具可帮
助您修正许多常见的打印机问题。
原因
: 打印头出现问题。
打印头维护
如果打印出现问题,则打印头可能有问题。只有在让您执行后续部分中的步骤以
解决打印质量问题时,才应该执行这些过程。
如果没有必要请勿执行校准和清洁步骤,否则会浪费墨水,并会缩短墨盒的寿
命。
本节包括以下主题:
•
清洁打印头
•
校准打印头
清洁打印头
如果打印输出中出现条纹、颜色不正确或缺失等情况,则可能需要清洁打印头。
清洁分为两个阶段。每个阶段大约持续两分钟,使用一张纸和大量墨水(第二阶
段增加了墨水用量)。在每个阶段过后,检查所打印页面的质量。只有在打印质
量不佳时才应启动下一阶段的清洁。
如果完成两个阶段的清洁之后,打印质量看起来仍然不佳,请尝试校准打印机。
如果在清洁和校准后仍然存在打印质量问题,请与
HP 支持部门联系。有关详细
信息,请参见
HP 支持。
注意 清洁打印头会耗费墨水,因此,请仅在必要时清洁打印头。清洁过程需
要几分钟的时间。清洁过程可能会产生一些噪音。在清洁打印头之前,请确
保装入纸张。有关详细信息,请参见放入介质。
不正常地关闭打印机可能会导致打印质量问题。有关详细信息,请参见关闭
打印机电源。
打印质量疑难排解
85
从控制面板清洁打印头
1. 在主进纸盘中放入未使用的 Letter、A4 或 Legal 的普通白纸。有关详细信
息,请参见放入标准尺寸的介质。
2. 点击 (向右箭头),然后点击“设置”。
3. 点击“工具”,然后点击“清洁打印头”。
从工具箱清洁打印头
(Windows)
1. 在主进纸盘中放入未使用的 Letter、A4 或 Legal 的普通白纸。有关详细信
息,请参见放入标准尺寸的介质。
2. 打开工具箱。有关详细信息,请参见打开工具箱。
3. 从“设备服务”选项中,单击“清洁打印头”左侧的图标。
4. 根据屏幕上的说明执行操作。
从
HP 实用程序清洁打印头 (Mac OS X)
1. 在主进纸盘中放入未使用的 Letter、A4 或 Legal 的普通白纸。有关详细信
息,请参见放入标准尺寸的介质。
2. 打开 HP Utility。有关详细信息,请参见 HP 实用工具 (Mac OS X)。
3. 在“信息和支持”部分,单击“清洁打印头”。
4. 单击“清洁”,然后按照画面上的说明进行操作。
从嵌入式
Web 服务器清洁打印头 (EWS)
1. 在主进纸盘中放入未使用的 Letter、A4 或 Legal 的普通白纸。有关详细信
息,请参见放入标准尺寸的介质。
2. 打开 EWS。有关详细信息,请参见打开嵌入式 Web 服务器。
3. 单击“工具”选项卡,然后单击“实用程序”部分中的“打印质量工具箱”。
4. 单击“清洁打印头”,然后按照屏幕说明操作。
校准打印头
在初始设置期间,打印机会自动校准打印头。
如果打印机状态页的色带中有条纹或白线,或者打印输出有打印质量问题,那么
您可能要使用此功能。
从控制面板校准打印头
1. 在主进纸盘中放入未使用的 Letter、A4 或 Legal 的普通白纸。有关详细信
息,请参见放入标准尺寸的介质。
2. 在打印机控制面板上,点击 (向右箭头),然后点击“设置”。
3. 点击“工具”,然后选择“校准打印机”。
从工具箱校准打印头
(Windows)
1. 在主进纸盘中放入未使用的 Letter、A4 或 Legal 的普通白纸。有关详细信
息,请参见放入标准尺寸的介质。
2. 打开工具箱。有关详细信息,请参见打开工具箱。
第
8 章
86
解决问题
3. 从“设备服务”选项中,单击“校准打印头”左侧的图标。
4. 根据屏幕上的说明执行操作。
从
HP 实用程序校准打印头 (Mac OS X)
1. 在主进纸盘中放入未使用的 Letter、A4 或 Legal 的普通白纸。有关详细信
息,请参见放入标准尺寸的介质。
2. 打开 HP Utility。有关详细信息,请参见 HP 实用工具 (Mac OS X)。
3. 在“信息和支持”部分中,单击“校准打印头”。
4. 单击“校准”,然后按照屏幕上的说明进行操作。
从嵌入式
Web 服务器校准打印头 (EWS)
1. 在主进纸盘中放入未使用的 Letter、A4 或 Legal 的普通白纸。有关详细信
息,请参见放入标准尺寸的介质。
2. 打开 EWS。有关详细信息,请参见打开嵌入式 Web 服务器。
3. 单击“工具”选项卡,然后单击“实用程序”部分中的“打印质量工具箱”。
4. 单击“校准打印头”,然后按照屏幕上的说明进行操作。