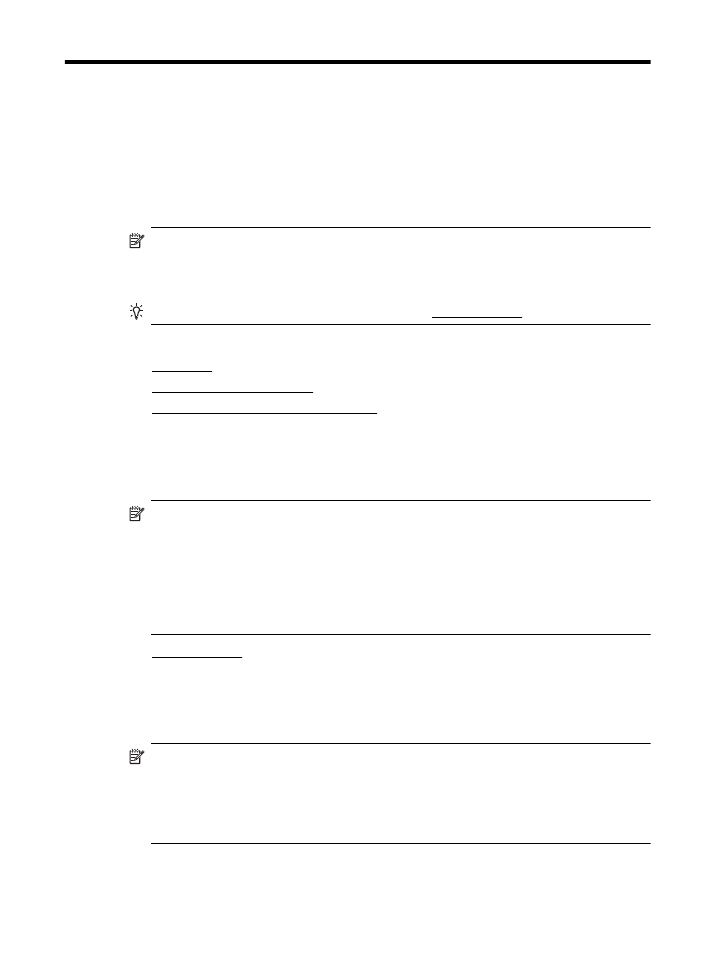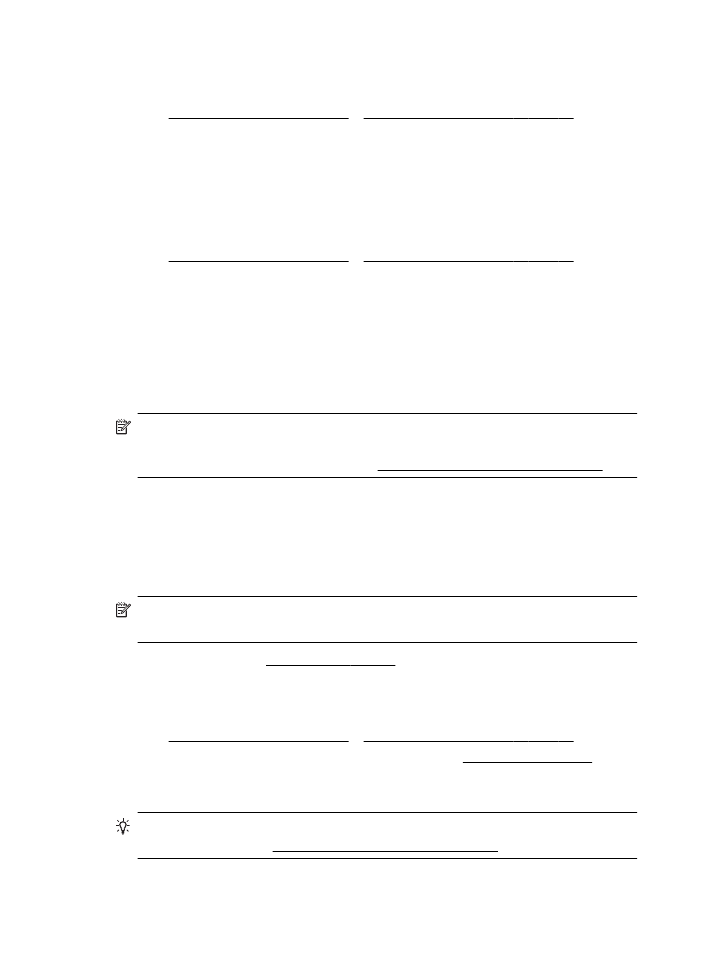扫描到计算机
•
扫描到计算机
扫描到计算机
从打印机控制面板中将原件扫描到计算机
注意 如果打印机连接到网络,并且要扫描到
Windows 计算机,在可以从控
制面板扫描之前,需要从软件启用扫描。
从计算机桌面,单击“开始”,选
择“程序”或“所有程序”,选择您
HP 打印机的文件夹,然后选择您的 HP
打印机的选项。
双击“扫描仪操作”,双击“管理扫描到计算机”,然后单
击“启用”。
扫描
35
使用以下步骤可从控制面板进行扫描。
1. 将原件打印面朝下放到玻璃板的右上角或者放到 ADF 中。有关详细信息,请
参阅将原件放到扫描仪玻璃板上或将原件放入自动送纸器(
ADF)。
2. 点击“扫描”,然后选择“计算机”。
3. 对扫描选项进行更改(如果需要)。
4. 点击“开始扫描”。
利用
HP 扫描软件扫描原件
1. 将原件打印面朝下放到玻璃板的右上角或者放到 ADF 中。有关详细信息,请
参阅将原件放到扫描仪玻璃板上或将原件放入自动送纸器(
ADF)。
2. 在计算机上,打开 HP 扫描软件:
•
Windows:在计算机桌面上,单击“开始”,选择“程序”或“所有程
序”,选择您的
HP 打印机文件夹,然后选择 “HP Scan”。
•
Mac OS X:双击 “HP Scan 3” 图标。此图标位于硬盘顶级“应用程
序”文件夹中的
“Hewlett-Packard” 文件夹内。
3. 选择一种扫描快捷方式。根据需要更改扫描设置。
4. 要开始扫描,请单击“扫描”。
注意 使用
HP 软件将文档扫描成可编辑文本,即一种可在扫描的文档内进行
搜索、复制、粘贴和编辑的格式。使用此格式可编辑信件、新闻剪报以及多
种其他文档。有关详细信息,请参见将文档作为可编辑的文本进行扫描。