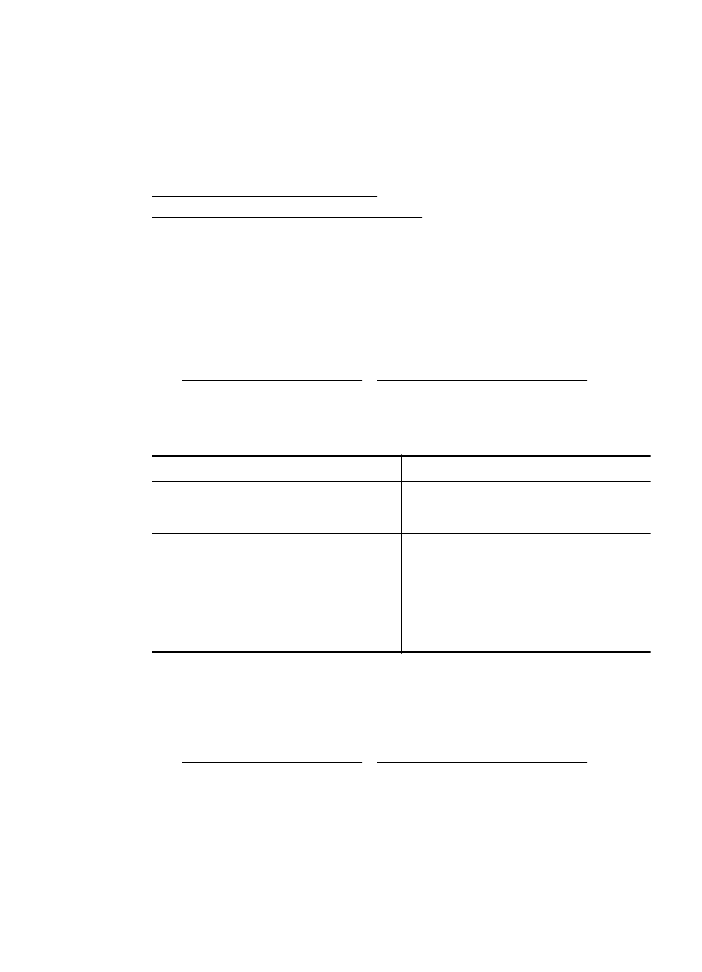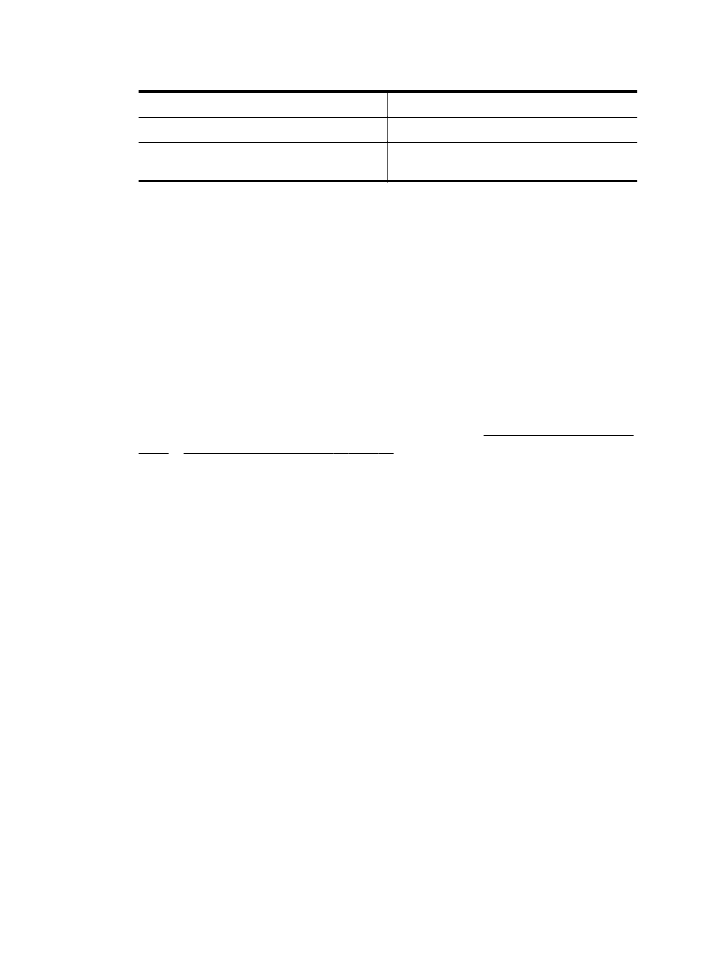将文档作为可编辑的文本进行扫描
将文档作为可编辑的文本进行扫描
在扫描文档时,可以使用
HP 软件扫描文档并将其保存为可进行搜索、复制、粘
贴和编辑的格式。该功能允许您编辑信件、新闻剪报以及其它多种文档。
本节包括以下主题:
•
将文档作为可编辑的文本进行扫描
•
将文档作为可编辑的文本进行扫描的准则
将文档作为可编辑的文本进行扫描
将文档作为可编辑的文本进行扫描时,请遵循以下准则:
根据适合您操作系统的说明操作。
Windows
1. 将原件打印面朝下放到玻璃板的右上角或者放到 ADF 中。有关详细信息,请
参阅将原件放到扫描仪玻璃板上或将原件放入自动送纸器(
ADF)。
2. 在计算机桌面上,单击“开始”,选择“程序”或“所有程序”,选择您的
HP 打印机文件夹,然后选择 “HP Scan”。
3. 选择要在扫描中使用的可编辑文本类型:
希望
...
按照下述步骤操作
仅提取文本,而不提取原件的任何格式
从列表中选择“另存为可编辑文本
(OCR)”
快捷方式,然后从“文件类型”下拉菜单中选
择“文本
(.txt)”。
提取文本以及原件的某些格式
从列表中选择“另存为可编辑文本
(OCR)”
快捷方式,然后从“文件类型”下拉菜单中选
择“多信息文本
(.rtf)”。
或者
从列表中选择“另存为
PDF” 快捷方式,然
后从“文件类型”下拉菜单中选择“可搜索
的
PDF (.pdf)”。
4. 要开始扫描,请单击“扫描”,然后按照屏幕上的说明进行操作。
Mac OS X
1. 将原件打印面朝下放到玻璃板的右上角或者放到 ADF 中。有关详细信息,请
参阅将原件放到扫描仪玻璃板上或将原件放入自动送纸器(
ADF)。
2. 双击 HP Scan 3 图标。此图标位于硬盘顶级“应用程序”文件夹中的
“
Hewlett-Packard” 文件夹内。
3. 从 “HP Scan” 菜单中,单击“预置”。
4. 从“预设”弹出式菜单中选择“文档”预设。
5. 要开始扫描,请单击“扫描”。
6. 扫描完成后,单击 HP 扫描工具栏中的“保存”按钮。
将文档作为可编辑的文本进行扫描
37
7. 选择要在扫描中使用的可编辑文本类型:
希望
...
按照下述步骤操作
仅提取文本,而不提取原件的任何格式
从“格式”弹出式菜单中选择
“TXT”。
提取文本以及原件的某些格式
从“格式”弹出式菜单中选择
“RTF” 或
“
PDF - 可搜索的”。
8. 单击“保存”。