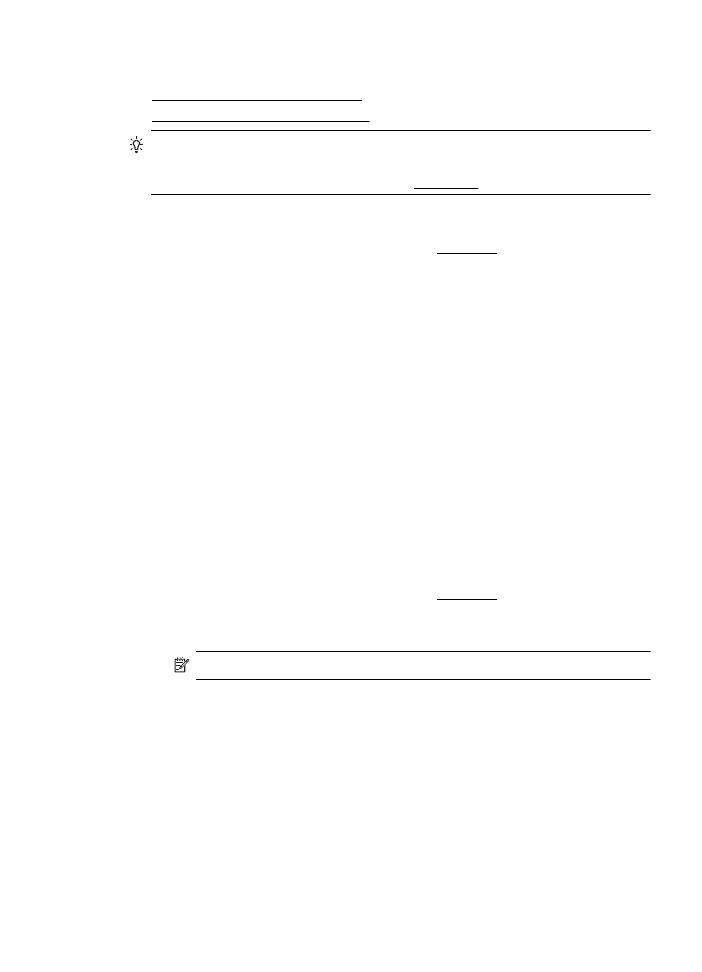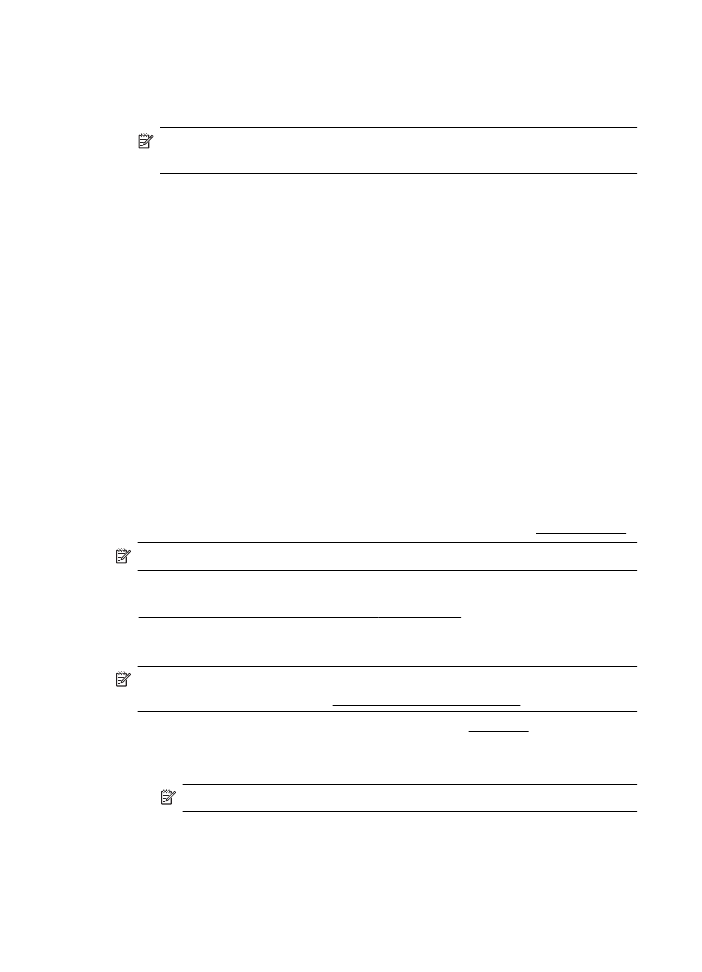在照片纸上打印照片 (Mac OS X)
在照片纸上打印照片
(Mac OS X)
提示
该打印机包括 HP ePrint,这是 HP 提供的一项免费服务,便于您随时
随地在支持
HP ePrint 的打印机上打印文档,而无需使用任何其他软件或打
印机驱动程序。
有关详细信息,请参见 HP ePrint。
在照片纸上打印照片
(Windows)
1. 在纸盒中放入纸张。有关详细信息,请参阅放入介质。
2. 在软件应用程序的“文件”菜单中,单击“打印”。
3. 确保选中您要使用的打印机。
4. 要更改设置,请单击可打开打印机“属性”对话框的选项。
根据使用的软件应用程序,此选项的名称可能是“属性”、“选项”、“打
印机设置”、“打印机”或“首选项”。
5. 在“纸张/质量”选项卡上,从“介质”下拉菜单中选择适当的照片纸类型。
6. 单击“高级”,然后从“输出质量”下拉菜单中选择“最佳”或“最大
DPI”。
7. 要打印黑白照片,请单击“灰度”下拉菜单,然后选择以下选项之一:
• “高质量灰度”:使用所有可用的颜色打印灰度照片。这样可以生成平滑
自然的灰度。
• “仅用黑色墨水”:使用黑色墨水打印灰度照片。灰度阴影由变化模式的
黑点生成,这可能导致图像出现颗粒感。
8. 单击“确定”,然后单击“打印”或“确定”开始打印。
在照片纸上打印照片
(Mac OS X)
1. 在纸盒中放入纸张。有关详细信息,请参阅放入介质。
2. 选择纸张尺寸:
a. 从软件应用程序的“文件”菜单中,单击“页面设置”。
注意 如果看不到“页面设置”菜单项,请转到步骤
3。
b. 确保您在“格式”弹出式菜单中选择要使用的打印机。
c. 从“纸张尺寸”弹出式菜单中选择纸张尺寸,然后单击“确定”。
3. 在软件应用程序的“文件”菜单中,单击“打印”。
4. 确保选中您要使用的打印机。
5. 从“纸张尺寸”弹出式菜单中选择合适的纸张尺寸(如果可用)。
打印照片
31
6. 单击弹出式菜单中的“纸张类型/质量”,然后选择下列设置:
• “纸张类型”:正确的照片纸类型
• “质量”:“最佳”或“最大 dpi”
注意 如果您没有看到这些选项,请单击“打印机”弹出式菜单旁的三角
符,或单击“显示详细信息”。
7. 如果必要,请更改照片和颜色选项:
a. 单击“颜色选项”旁边的三角符,然后选择相应的“照片修补”选项:
• “关闭”:不自动调整图像。
• “基本”:自动聚焦图像; 适度调节图像的清晰度。
b. 要打印黑白照片,请从“颜色”弹出式菜单中单击“灰度”,然后选择以
下选项之一:
• “高质量”:使用所有可用的颜色打印灰度照片。这样可以生成平滑自
然的灰度。
• “仅限于黑色打印墨盒”:使用黑色墨水打印灰度照片。灰度阴影由变
化模式的黑点生成,这可能导致图像出现颗粒感。
8. 选择您需要的任何其他打印设置,然后单击“打印”以开始打印。