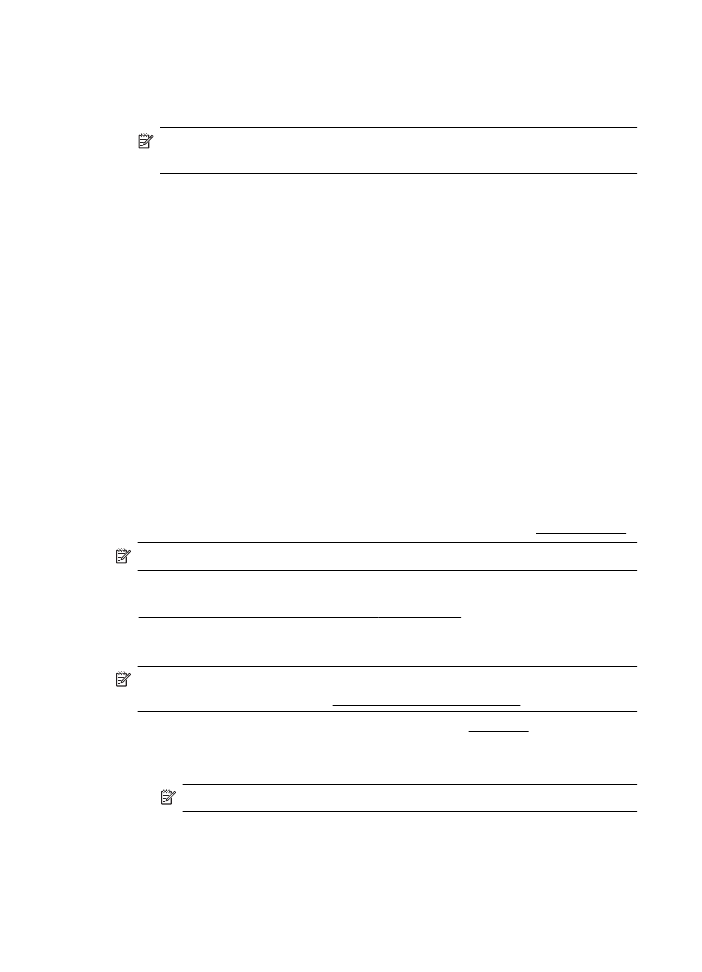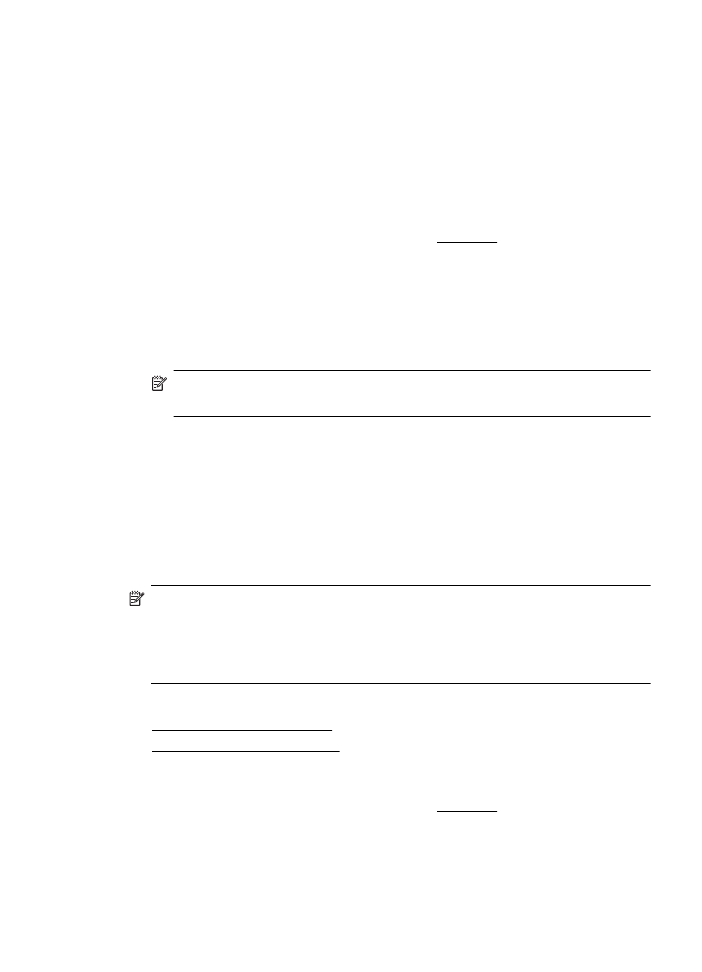在特殊纸张或自定义尺寸纸张上打印 (Mac OS X)
在特殊纸张或自定义尺寸纸张上打印
(Mac OS X)
在特殊纸张或自定义尺寸纸张上打印
(Mac OS X)
注意 在自定义尺寸纸张上打印之前,必须在打印机附带的
HP 软件中设置自
定义尺寸。有关说明,请参阅设置自定义尺寸
(Mac OS X)。
1. 在纸盒中放入合适的纸张。有关详细信息,请参阅放入介质。
2. 选择纸张尺寸:
a. 从软件应用程序的“文件”菜单中,单击“页面设置”。
注意 如果看不到“页面设置”菜单项,请转到步骤
3。
b. 确保您在“格式”弹出式菜单中选择要使用的打印机。
c. 从“纸张尺寸”弹出式菜单中选择纸张尺寸,然后单击“确定”。
3. 在软件应用程序的“文件”菜单中,单击“打印”。
第
2 章
32
打印
4. 确保选中您要使用的打印机。
5. 从“纸张尺寸”弹出式菜单中选择合适的纸张尺寸(如果可用)。
6. 单击弹出式菜单中的“纸张处理”。
7. 在“目标纸张尺寸”下,单击“缩放到合适的纸张尺寸”,然后选择自定义
尺寸。
8. 选择您需要的任何其他打印设置,然后单击“打印”以开始打印。
设置自定义尺寸
(Mac OS X)
1. 在纸盘中放入纸张。有关详细信息,请参见放入介质。
2. 在您软件应用程序中的“文件”菜单中,单击“页面设置”,然后确保在“格
式”弹出式菜单中选中您要使用的打印机。
- 或 -
在您软件应用程序的“文件”菜单中,单击“打印”,然后确保选中您要使
用的打印机。
3. 在“纸张尺寸”弹出式菜单中,选择“管理自定义尺寸”。
注意 如果您在“打印”对话框中没有看到这些选项,请单击“打印机”
弹出式菜单旁的三角符,或单击显示“详细信息”。
4. 单击屏幕左侧的“+”,双击“无标题”,然后为新的自定义尺寸键入名称。
5. 在“宽度”和“高度”框中,键入尺寸,然后设置页边距(如果要对其进行
自定义设置)。
6. 单击“确定”。