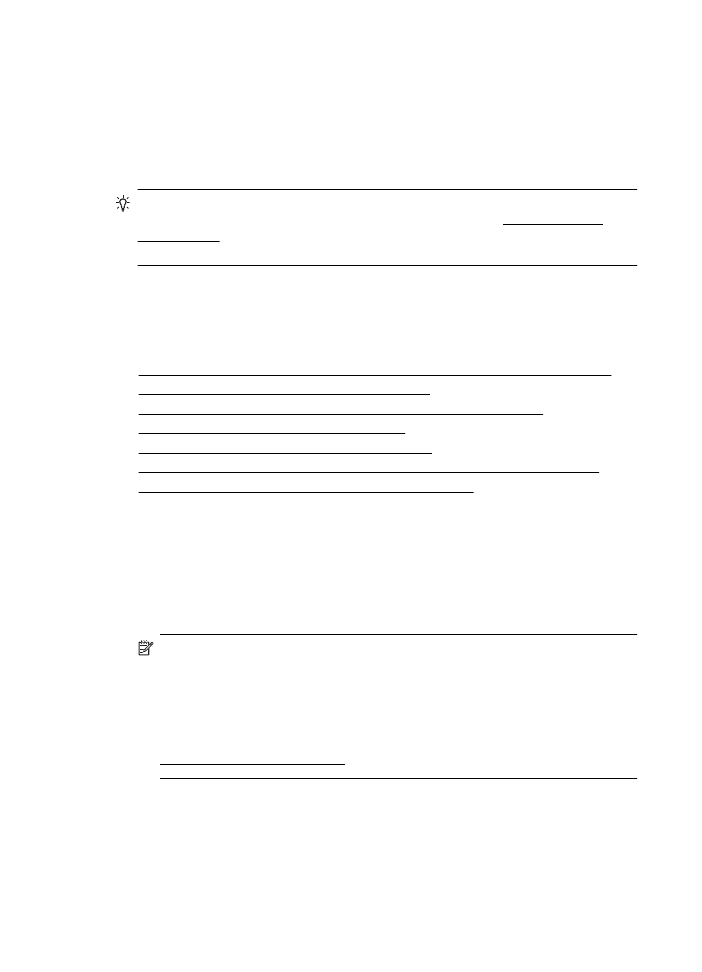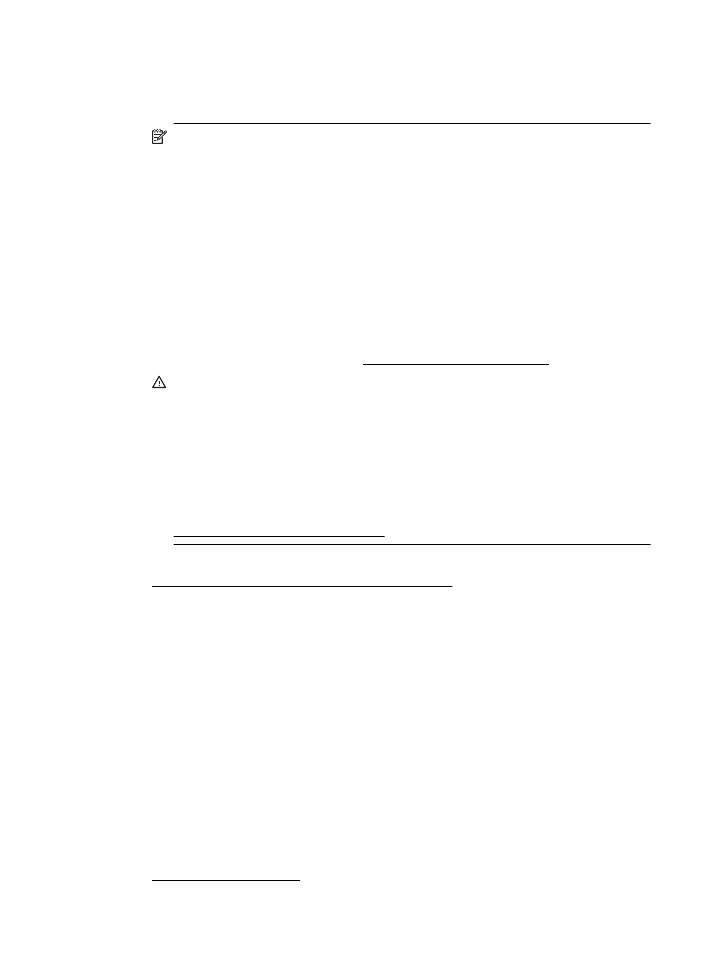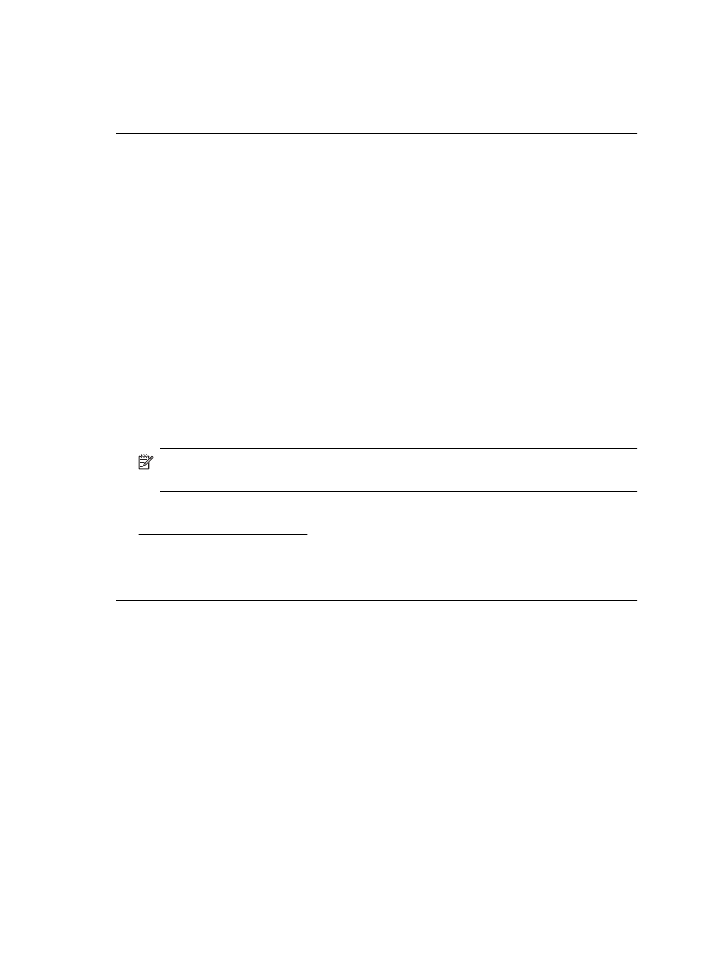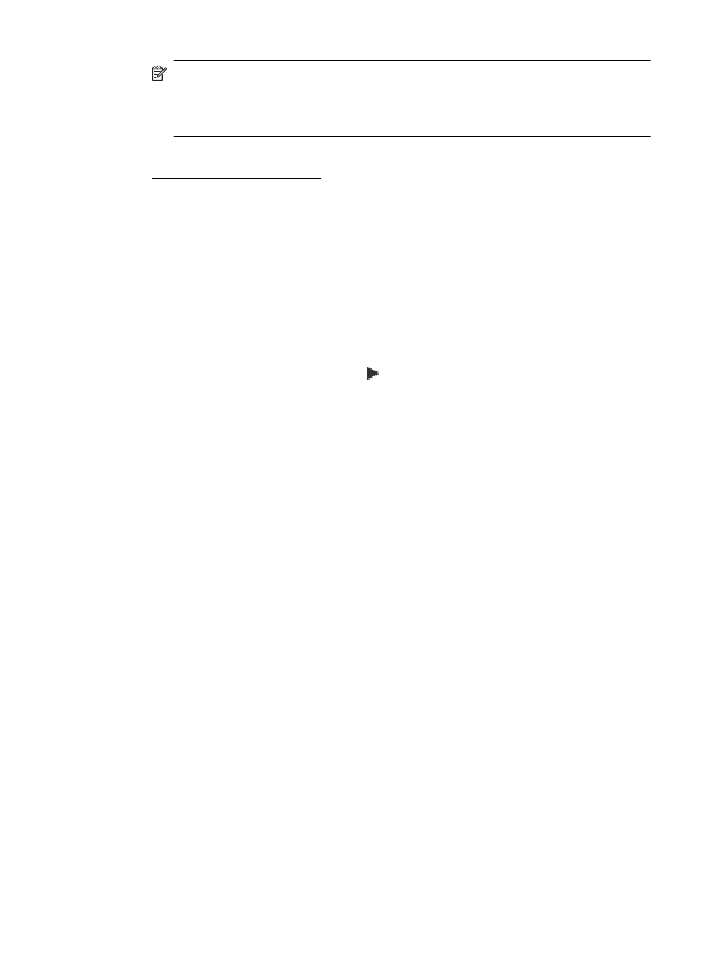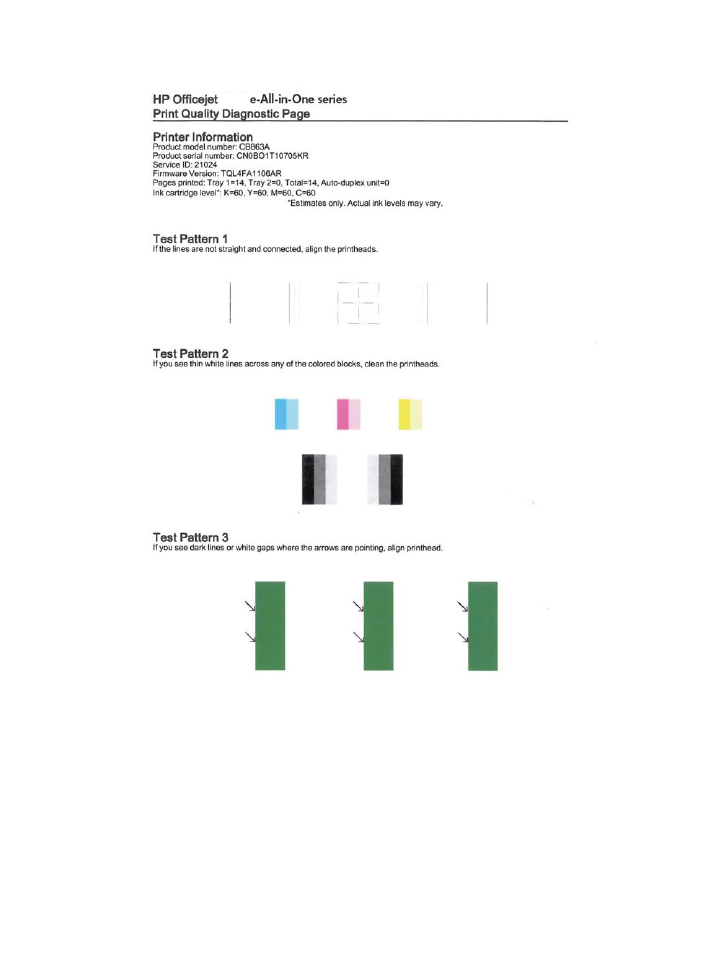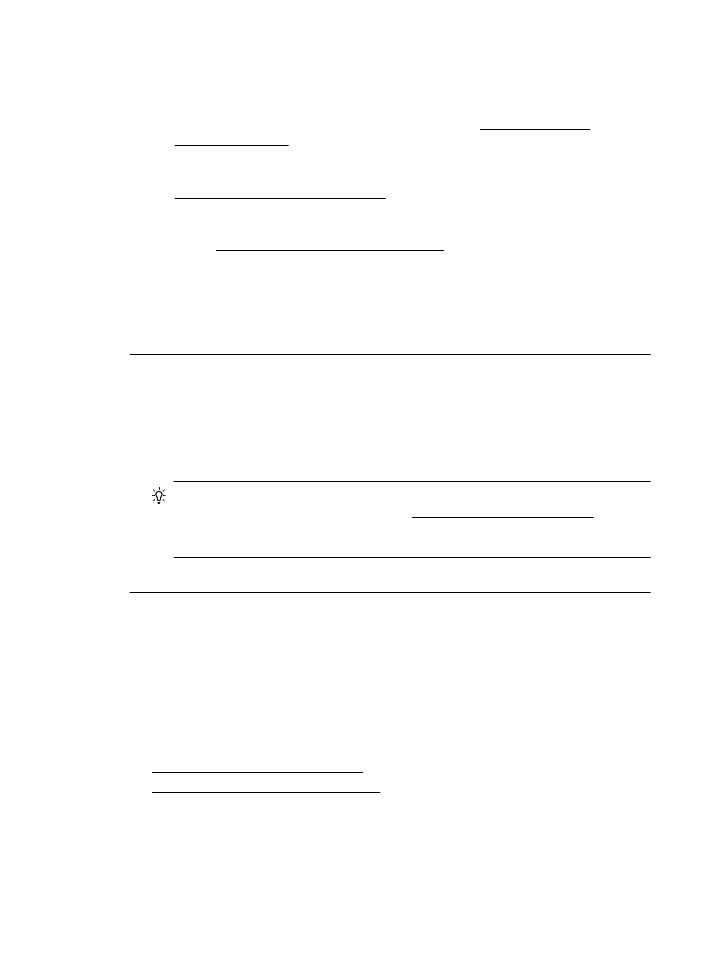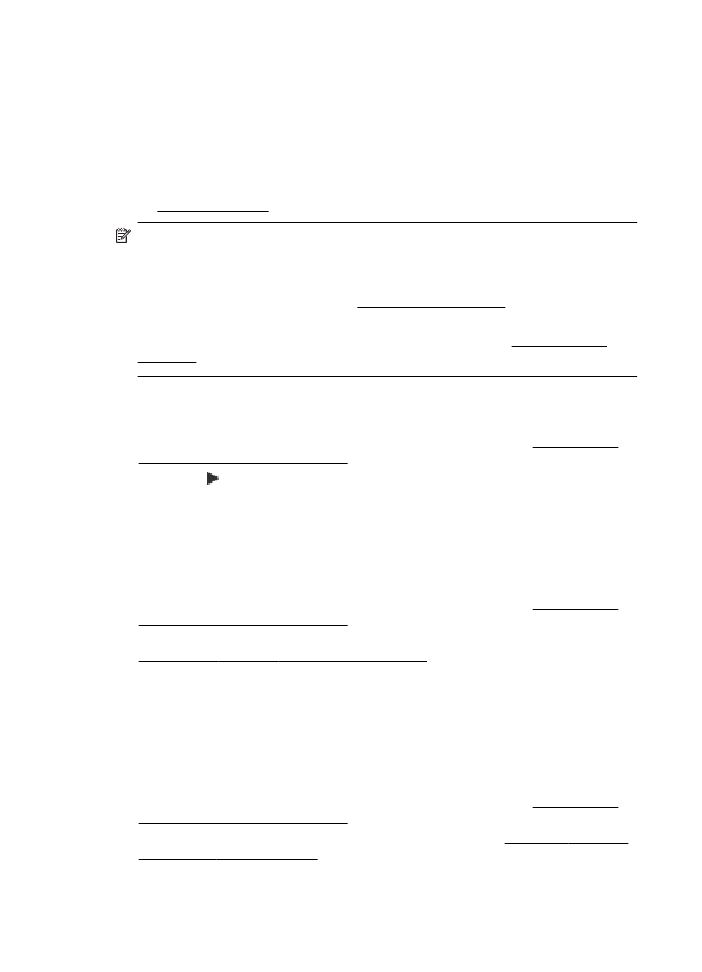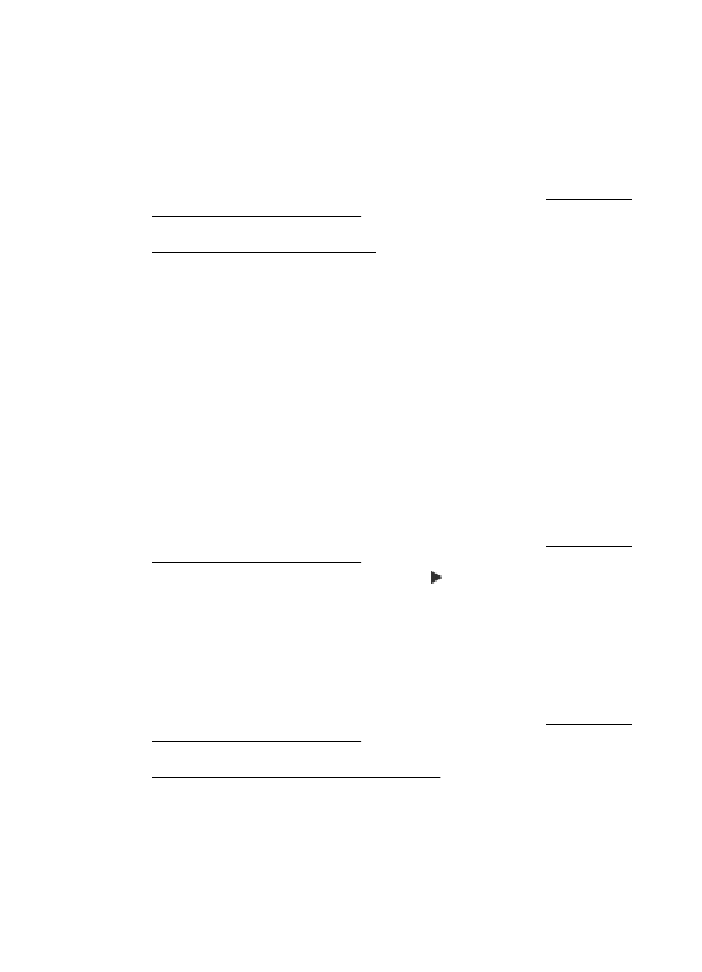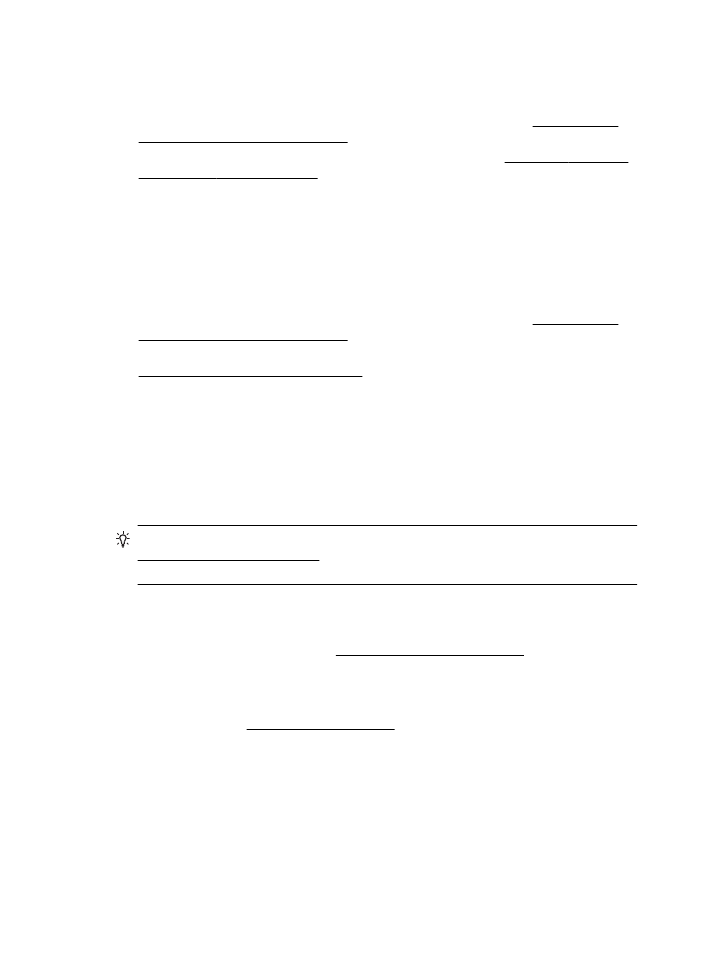Отстраняване на неизправности при качество на печат
Отстраняване на неизправности при качество на печат
Опитайте решенията в този раздел, за да решите проблеми с качеството на
печат на вашата разпечатка.
•
Решение 1: Уверете се, че използвате оригинални касети с мастило на HP
•
Решение 2: Проверка на нивата на мастилото
•
Решение 3: Проверка на поставената във входната тава хартия
•
Решение 4: Проверка на типа на хартията
•
Решение 5: Проверка на настройките за печат
•
Решение 6: Отпечатване и преглеждане на отчет за качеството на печат
•
Решение 7: Свързване с отдела за поддръжка на HP
Решение 1: Уверете се, че използвате оригинални касети с мастило на HP
Решение: Проверете дали използваните касети с мастило са оригинални
касети на HP.
HP препоръчва да използвате оригинални касети с мастило на HP.
Оригиналните касети с мастило на HP са проектирани и тествани с принтери
на HP, за да създавате лесно чудесни резултати, отново и отново.
Забележка HP не може да гарантира качеството или надеждността на
консумативи, които не са на HP. Гаранцията не включва обслужването или
ремонта, който трябва да се извърши, в резултат използването на
консуматив, който не е на HP.
Ако сте уверени, че сте закупили оригинални касети с мастило на HP,
отидете на следния адрес:
www.hp.com/go/anticounterfeit
Причина: Използват се касети с мастило, които не са на HP.
Ако това не разреши проблема, опитайте следващото решение.
Глава 8
98
Решаване на проблем
Решение 2: Проверка на нивата на мастилото
Решение: Проверете приблизителните нива на мастилото в касетите с
мастило.
Забележка Предупрежденията и индикаторите за нивото на мастилото
предоставят приблизителна информация само с цел планиране. Когато
получите предупреждение за ниско ниво на мастилото, подгответе касета
за смяна, за да избегнете евентуални забавяния на задачите за печат. Не
е нужно да сменяте касетите с мастило, докато не бъдете подканени за
това.
Забележка Принтерът може да работи с една или повече празни касети.
Печатането с празни касети обаче забавя принтера и влияе на качеството
на отпечатаните документи. Ако черната касета е празна,
разновидностите на черното не са толкова тъмни. Ако някоя цветна касета
е празна, печатът е в нивата на сивото. Сменете празната касета, когато
това е възможно. Не изваждайте празната касета, докато не си осигурите
нова касета с мастило за подмяна. За информация относно начина на
поставяне на нови касети вж. Смяна на касетите с мастило.
Внимание Ако касетите с мастило не се повреждат, ако бъдат оставени
извън принтера, не е необходимо всички касети да са инсталирани на
печатащата глава през цялото време, след като принтерът е инсталиран и
се използва. Ако едно от гнездата за касети остане празно продължително
време, това може да доведе до проблеми в качеството на печат и
евентуално до повреда на печатащата глава. Ако наскоро сте оставили
касета извън принтера за продължителен период от време, ако наскоро е
имало засядане на хартия или сте забелязали ниско качество на печат,
почистете печатащата глава. За допълнителна информация вижте
Почистване на печатащата глава.
За повече информация вижте:
Приблизителна оценка на нивата на мастилото
Причина: Мастилото в касетите с мастило може да е недостатъчно.
Ако това не разреши проблема, опитайте следващото решение.
Решение 3: Проверка на поставената във входната тава хартия
Решение: Уверете се, че хартията е поставена правилно и че не е
набръчкана или прекалено дебела.
•
Поставете хартията със страната за печат надолу. Например, ако
поставяте гланцова фотохартия, я поставете с гланцовата страна надолу.
•
Уверете се, че хартията ляга плътно на входната тава и не е нагъната.
Ако хартията е твърде близо до печатащата глава по време на печат,
мастилото може да се размаже. Това може да се случи, ако хартията е
повдигната, нагъната или твърде дебела (като плик например).
За повече информация вж.:
Поставяне на носители
Отстраняване на неизправности при качество на печат
99
Причина: Хартията е поставена неправилно, или е набръчкана или
прекалено дебела.
Ако това не разреши проблема, опитайте следващото решение.
Решение 4: Проверка на типа на хартията
Решение: HP препоръчва използването на хартия на HP или друг тип
хартия с технологията ColorLok, която е подходяща за принтера. Всички
листове с емблемата на ColorLok са тествани независимо, за да отговарят на
високите стандарти за надеждност и качество на печат, да възпроизвеждат
документи с ярки и живи цветове, плътен черен цвят, както и да съхнат по-
бързо от обикновената хартия.
Винаги проверявайте дали хартията, на която печатате, е гладка. За най-
добри резултати при печат на изображения използвайте HP Advanced Photo
Paper (Фотохартия HP Advanced).
Съхранявайте специалните носители само в оригиналната й опаковка, в
запечатваща се пластмасова торбичка, на плоска повърхност и на хладно и
сухо място. Когато сте готови за печат, извадете само хартията, която
възнамерявате да използвате. Когато завършите печата, върнете
неизползваната хартия обратно в найлоновия плик. По този начин ще
предпазите фотохартията от намачкване.
Забележка В този случай няма проблем с консумативите с мастило.
Затова не е необходимо да сменяте касетите са мастило.
За повече информация вижте:
Избор на носител за печат
Причина: Във входната тава е поставен неправилен тип хартия.
Ако това не разреши проблема, опитайте следващото решение.
Решение 5: Проверка на настройките за печат
Решение: Проверете настройките за печат.
•
Проверете настройките за печат за това дали настройките за цвят са
правилни.
Например, вижте дали документът е настроен да печата в гама на сивото.
Или проверете дали не са зададени разширени настройки за цвят, като
например тези за наситеност, яркост или тон на цвета, които да променят
цветовете.
•
Проверете настройката за качеството на печат и се уверете, че
съответства на поставената в принтера хартия.
Ако цветовете се преливат един в друг, може да е нужно да изберете
настройка за по-ниско качество на печат. Или изберете по-висока
настройка, ако отпечатвате висококачествена снимка, след което се
уверете, че във входната тава е поставена фотохартия, като например
фотохартия HP Advanced.
Глава 8
100
Решаване на проблем
Забележка На някои компютърни екрани цветовете може да изглеждат
по-различно, отколкото при отпечатване върху хартия. В този случай няма
проблем с принтера, настройките за печат или касетите с мастило. Не е
необходимо да правите нищо за отстраняване на неизправност.
За повече информация вижте:
Избор на носител за печат
Причина: Настройките за печат са зададени неправилно.
Ако това не разреши проблема, опитайте следващото решение.
Решение 6: Отпечатване и преглеждане на отчет за качеството на печат
Решение:
Отпечатване на отчет за качеството на печат
•
Контролен панел: Докоснете (дясна стрелка), докоснете Setup
(Настройка), изберете Reports (Отчети), след което изберете Print Quality
Report (Отчет за качеството на печат).
•
Вграден уеб сървър: Щракнете върху раздел Tools (Инструменти),
щракнете върху Print Quality Toolbox (Кутия с инструменти за качество на
печат) от Utilities (Помощни програми), след това щракнете върху
бутона Print Quality Report (Отчет за качество на печат).
•
HP Utility (Помощна програма на HP) (Mac OS X): В раздела Information
And Support (Информация и поддръжка) щракнете върху Print Quality
Diagnostics (Диагностика на качеството на печат) и след това щракнете
върху Print (Печат).
Отстраняване на неизправности при качество на печат
101
6600
6600
Глава 8
102
Решаване на проблем
Ако в отчета за качеството на печат се виждат дефекти, следвайте стъпките
по-долу:
1. Ако линиите в Тестови шаблон 1 не са прави и непрекъснати, подравнете
принтера. За допълнителна информация вижте Подравняване на
печатащата глава.
2. Ако видите бели линии в цветните блокове от Тестови шаблон 2,
почистете печатащата глава. За допълнителна информация вижте
Почистване на печатащата глава.
3. Ако видите бели или черни линии на мястото, където сочат стрелките в
Тестови шаблон 3, подравнете принтера. За допълнителна информация
вижте Подравняване на печатащата глава.
Причина: Причините за проблеми в качеството на печата могат да бъдат
много: софтуерни настройки, лош файл на изображението или самата
печатаща система. Ако не сте доволни от качеството на разпечатките, можете
да отпечатате диагностична страница за качеството на печат, за да
определите дали печатащата система работи правилно.
Решение 7: Свързване с отдела за поддръжка на HP
Решение: Свържете се с поддръжката на HP за помощ.
Ако получите указание за това, изберете вашата страна/регион, а след това
щракнете върху Contact HP (Свържете се с HP) за информация за това как да
се обадите за техническа поддръжка.
Съвет Ако използвате компютър с Windows, можете да посетите уеб
сайта за онлайн поддръжка на HP на www.hp.com/go/customercare. Този
уеб сайт осигурява информация и средства, които могат да ви помогнат да
коригирате много от най-често срещаните проблеми на принтера.
Причина: Възникна проблем с печатащата глава.
Поддръжка на печатащата глава
Ако се сблъскате с проблеми при печата, някои от тях може да се дължат на
печатащата глава. Трябва да изпълните процедурите в разделите по-долу само
ако бъдете насочени към тях за разрешаване на проблеми с качеството на печат.
При подравняване и почистване може да се използва ненужно количество
мастило и да се скъси живота на касетите.
Този раздел съдържа следните теми:
•
Почистване на печатащата глава
•
Подравняване на печатащата глава
Почистване на печатащата глава
Ако на разпечатките има мастилени ивици или са с неправилни или липсващи
цветове, печатащата глава трябва да се почисти.
Отстраняване на неизправности при качество на печат
103
Етапите на почистване са два. Всеки етап отнема около две минути, използва се
по един лист хартия и се изразходва голямо количество мастило. Преглеждайте
качеството на отпечатаната страница след всеки етап. Трябва да стартирате
следващата фаза на почистване само ако качеството на печат е лошо.
Ако след завършване на двата етапа на почистване качеството на печат отново е
незадоволително, опитайте да подравните принтера. Ако проблемите в
качеството на печата продължават и след почистването и подравняването,
обърнете се към отдела за поддръжка на HP. За допълнителна информация
вижте Поддръжка от HP.
Забележка При почистване на главите се изхабява мастило, затова
почиствайте печатащата глава само когато е необходимо. Почистването
отнема няколко минути. По време на почистването може да се чуят звуци.
Преди да почистите печатащата глава, се уверете, че сте заредили хартия. За
допълнителна информация вижте Поставяне на носители.
Неправилното изключване на принтера може да доведе до проблеми в
качеството на печат. За допълнителна информация вижте Изключване на
принтера.
Почистване на печатащата глава от контролния панел
1. Заредете неизползвана обикновена бяла хартия с формат Letter, A4 или Legal
в главната входна тава. За допълнителна информация вижте Поставяне на
носители със стандартен размер.
2. Докоснете (дясна стрелка), след което докоснете Setup (Настройка).
3. Докоснете Tools (Инструменти), след което изберете Clean Printhead
(Почистване на печатащата глава).
За почистване на печатащата глава от Toolbox (Кутия с инструменти)
(Windows)
1. Заредете неизползвана обикновена бяла хартия с формат Letter, A4 или Legal
в главната входна тава. За допълнителна информация вижте Поставяне на
носители със стандартен размер.
2. Отворете Toolbox (Кутия с инструменти). За допълнителна информация вижте
Отваряне на Toolbox (Кутията с инструменти).
3. От раздел Device Services (Услуги за устройството) щракнете върху иконата
отляво на Clean Printheads (Почистване на печатащите глави).
4. Следвайте инструкциите на екрана.
За почистване на печатащата глава от HP Utility (Помощна програма на HP)
(Mac OS X)
1. Заредете неизползвана обикновена бяла хартия с формат Letter, A4 или Legal
в главната входна тава. За допълнителна информация вижте Поставяне на
носители със стандартен размер.
2. Отворете HP Utility. За допълнителна информация вижте HP Utility (Помощна
програма на HP) (Mac OS X).
Глава 8
104
Решаване на проблем
3. В раздела Information And Support (Информация и поддръжка) щракнете
върху Clean Printheads (Почистване на печатащите глави).
4. Щракнете върху Clean (Почистване), след което следвайте инструкциите на
екрана.
Почистване на печатащата глава от вградения уеб сървър (EWS)
1. Заредете неизползвана обикновена бяла хартия с формат Letter, A4 или Legal
в главната входна тава. За допълнителна информация вижте Поставяне на
носители със стандартен размер.
2. Отворете вградения уеб сървър (EWS). За допълнителна информация вижте
Отваряне на вградения уеб сървър.
3. Щракнете върху раздела Tools (Инструменти) и след това щракнете върху
Print Quality Toolbox (Кутия с инструменти за качеството на печат) в раздела
Utilities (Помощни програми).
4. Щракнете върху Clean Printhead (Почистване на печатащата глава) и
следвайте инструкциите на екрана.
Подравняване на печатащата глава
По време на първоначалната настройка принтерът автоматично подравнява
печатащата глава.
Използвайте тази функция, когато в страницата със състоянието на принтера се
показват ивици или бели линии в някое от цветните блокчета или когато имате
проблеми с качеството на разпечатките.
Подравняване на печатащата глава от контролния панел
1. Заредете неизползвана обикновена бяла хартия с формат Letter, A4 или Legal
в главната входна тава. За допълнителна информация вижте Поставяне на
носители със стандартен размер.
2. В контролния панел на принтера докоснете (дясна стрелка), след което
Setup (Настройка).
3. Докоснете Tools (Инструменти), след което изберете Align Printer
(Подравняване на принтера).
За подравняване на печатащата глава от Toolbox (Кутия с инструменти)
(Windows)
1. Заредете неизползвана обикновена бяла хартия с формат Letter, A4 или Legal
в главната входна тава. За допълнителна информация вижте Поставяне на
носители със стандартен размер.
2. Отворете Toolbox (Кутия с инструменти). За допълнителна информация вижте
Отваряне на Toolbox (Кутията с инструменти).
3. От раздел Device Services (Услуги за устройството) щракнете върху иконата
отляво на Align Printheads (Подравняване на печатащите глави).
4. Следвайте инструкциите на екрана.
Отстраняване на неизправности при качество на печат
105
За подравняване на печатащата глава от HP Utility (Помощна програма на
HP) (Mac OS X)
1. Заредете неизползвана обикновена бяла хартия с формат Letter, A4 или Legal
в главната входна тава. За допълнителна информация вижте Поставяне на
носители със стандартен размер.
2. Отворете HP Utility. За допълнителна информация вижте HP Utility (Помощна
програма на HP) (Mac OS X).
3. В раздела Information And Support (Информация и поддръжка) щракнете
върху Align Printhead (Подравняване на печатащата глава).
4. Щракнете върху Align (Подравняване), след което следвайте инструкциите на
екрана.
Подравняване на печатащата глава от вградения уеб сървър (EWS)
1. Заредете неизползвана обикновена бяла хартия с формат Letter, A4 или Legal
в главната входна тава. За допълнителна информация вижте Поставяне на
носители със стандартен размер.
2. Отворете вградения уеб сървър (EWS). За допълнителна информация вижте
Отваряне на вградения уеб сървър.
3. Щракнете върху раздела Tools (Инструменти) и след това щракнете върху
Print Quality Toolbox (Кутия с инструменти за качеството на печат) в раздела
Utilities (Помощни програми).
4. Щракнете върху Align Printhead (Подравняване на печатащата глава), след
което следвайте инструкциите на екрана.